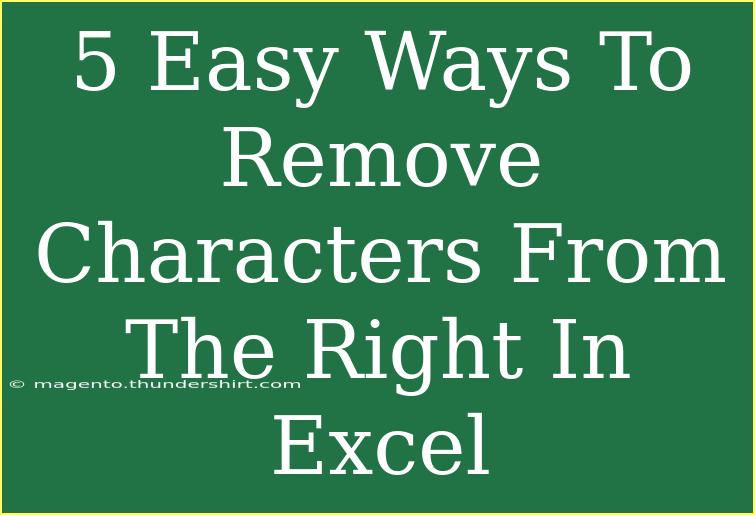When it comes to handling data in Excel, one common issue many users face is the need to remove characters from the right side of a text string. Whether you're cleaning up messy data entries or simply need a more streamlined presentation of your information, there are several easy ways to achieve this. Here are five effective methods to help you remove characters from the right in Excel. Let’s dive in! 🏊♂️
1. Using the LEFT Function
The LEFT function is a straightforward way to remove characters from the right side of your text. It allows you to specify how many characters you want to keep from the left side, effectively discarding the rest.
How to Use the LEFT Function
- Identify the Cell: First, locate the cell containing the text from which you want to remove characters.
- Enter the LEFT Formula: In a new cell, input the formula as follows:
=LEFT(A1, LEN(A1) - n)
Replace A1 with your actual cell reference, and n with the number of characters you want to remove from the right.
Example
If cell A1 contains "Hello World" and you want to remove the last 5 characters, the formula would look like this:
=LEFT(A1, LEN(A1) - 5)
This will return "Hello".
2. Utilizing the RIGHT Function
While RIGHT might seem like a contradictory choice for removing characters, it can help you maintain only the characters you want by flipping the logic.
Steps to Use RIGHT
- Select Your Cell: Choose the cell you want to operate on.
- Input the RIGHT Formula: In a new cell, type:
=RIGHT(A1, LEN(A1) - n)
Here, n represents the total number of characters you want to keep from the left.
Example
If A1 has "Data Analysis" and you want to keep just "Data", your formula would be:
=RIGHT(A1, LEN(A1) - 6)
This yields "Data".
3. Using TEXTSPLIT Function (Excel 365 and Later)
If you have access to the latest version of Excel, the TEXTSPLIT function can help efficiently slice text strings.
How to Use TEXTSPLIT
- Select Your Data: Identify the text you want to split.
- Apply the TEXTSPLIT Function:
=TEXTSPLIT(A1, " ",, COUNTIF(A1, " "))
This will separate your text based on spaces. You can specify a different delimiter as needed.
Example
In cell A1 with "Learning Excel Made Easy", using:
=TEXTSPLIT(A1, " ", , 3)
This would yield "Learning Excel" by excluding "Made Easy".
4. Using the REPLACE Function
The REPLACE function is another powerful tool that allows you to replace a portion of your text.
How to Implement REPLACE
- Identify the Cell: Choose the cell to modify.
- Use the REPLACE Formula:
=REPLACE(A1, start_position, num_chars, "")
start_position is where the removal starts, and num_chars is the number of characters to be replaced.
Example
If A1 contains "2023-04-15" and you want to remove the last 3 characters:
=REPLACE(A1, 10, 3, "")
This will return "2023-04".
5. Using Excel's Find and Replace
If you prefer a manual approach, the Find and Replace feature can help eliminate characters from the right. This is especially useful for cleaning up large datasets.
Steps to Use Find and Replace
- Open Find and Replace: Press
Ctrl + H to open the dialog.
- Set Up the Replace:
- In “Find what”, enter the character(s) you want to remove (e.g., spaces, specific letters).
- Leave “Replace with” empty.
- Select Your Range: Highlight the cells you want to modify.
- Click Replace All: This action will remove all specified characters at once.
Example
If you need to remove all trailing spaces from a series of cells, just enter a space in the "Find what" box and leave the "Replace with" box empty.
Common Mistakes to Avoid
While manipulating strings in Excel, it’s easy to run into a few hiccups. Here are some common mistakes to watch out for:
- Using incorrect references: Double-check that you’re referencing the correct cells in your formulas.
- Misunderstanding character positions: Remember that counting starts from 1, not 0.
- Ignoring data types: Make sure that your cell data is in text format when using these formulas.
Troubleshooting Issues
If you find that your formulas aren’t returning the expected results, here are some troubleshooting tips:
- Check for spaces: Hidden spaces at the beginning or end of your data can affect the results.
- Verify your formula syntax: Make sure there are no typos in your formulas.
- Ensure compatibility: Some functions may only work in the latest Excel versions, so check your version.
<div class="faq-section">
<div class="faq-container">
<h2>Frequently Asked Questions</h2>
<div class="faq-item">
<div class="faq-question">
<h3>Can I remove a specific number of characters from the right side using a formula?</h3>
<span class="faq-toggle">+</span>
</div>
<div class="faq-answer">
<p>Yes, using functions like LEFT or RIGHT, you can easily specify the number of characters you wish to remove from the right side of a string.</p>
</div>
</div>
<div class="faq-item">
<div class="faq-question">
<h3>What should I do if my text strings have leading or trailing spaces?</h3>
<span class="faq-toggle">+</span>
</div>
<div class="faq-answer">
<p>Utilize the TRIM function to remove unnecessary spaces before applying other functions to ensure accurate results.</p>
</div>
</div>
<div class="faq-item">
<div class="faq-question">
<h3>Is there a way to quickly remove unwanted characters from multiple cells?</h3>
<span class="faq-toggle">+</span>
</div>
<div class="faq-answer">
<p>Yes! The Find and Replace feature is an excellent way to efficiently remove unwanted characters from a range of cells in one go.</p>
</div>
</div>
</div>
</div>
In conclusion, mastering these five methods for removing characters from the right in Excel can make your data handling significantly easier and more efficient. Whether you prefer using built-in functions or manual features like Find and Replace, each technique offers unique benefits. Practice using these methods in your spreadsheets, and you'll soon find your data cleanup tasks to be a breeze. Remember to check out other tutorials available on our blog for even more Excel tips and tricks!
<p class="pro-note">💡Pro Tip: Always double-check your formulas for accuracy before finalizing your data cleanup!</p>