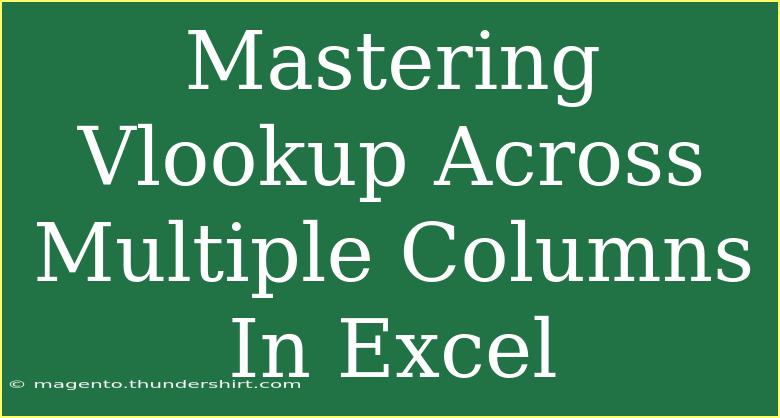VLOOKUP is one of those Excel functions that’s like a Swiss Army knife for data analysis. With just a bit of finesse, it can take your data management to another level, especially when you master it across multiple columns. Whether you’re a small business owner tracking expenses or a student organizing research data, mastering VLOOKUP can make your life easier! Let’s dive into how to leverage this powerful function effectively. 🔍
Understanding VLOOKUP
VLOOKUP stands for "Vertical Lookup." It searches for a specific value in the first column of a range and returns a value in the same row from a specified column. The basic syntax is:
VLOOKUP(lookup_value, table_array, col_index_num, [range_lookup])
Here's a breakdown of the arguments:
- lookup_value: The value you want to search for in the first column of your range.
- table_array: The range of cells that contains the data.
- col_index_num: The column number in the range from which to retrieve the value.
- range_lookup: TRUE for an approximate match, or FALSE for an exact match.
Why VLOOKUP Across Multiple Columns?
When working with large datasets, you might want to retrieve information from multiple columns based on a single lookup value. This is where things can get tricky, as VLOOKUP traditionally retrieves data from just one column. Fortunately, with a few tricks, you can pull data from multiple columns effortlessly!
Mastering VLOOKUP for Multiple Columns
Using Helper Columns
One of the simplest ways to use VLOOKUP across multiple columns is to create a helper column. A helper column combines values from multiple columns into one, making it easier to look them up.
Step-by-Step Tutorial:
-
Create a Helper Column:
- Insert a new column next to your data.
- Use the
& operator or the CONCATENATE function to combine columns. For example, if you want to combine First Name and Last Name in cells A2 and B2, you can use the formula:=A2 & " " & B2
-
Apply VLOOKUP:
- Now that you have a unique identifier in the helper column, you can perform VLOOKUP on this column to retrieve related data from other columns.
-
Example Formula:
=VLOOKUP("John Doe", A:D, 4, FALSE)
- This formula searches for “John Doe” in the first column of the range A:D and retrieves data from the 4th column.
| First Name |
Last Name |
ID |
Score |
| John |
Doe |
1 |
85 |
| Jane |
Smith |
2 |
90 |
| Chris |
Johnson |
3 |
78 |
Using INDEX and MATCH
Another advanced technique is to combine INDEX and MATCH functions to achieve more flexibility than VLOOKUP offers. This allows you to look up values in any column rather than being restricted to the first column.
Step-by-Step Tutorial:
-
Identify the Lookup Value:
- Suppose you want to look up the score for "Jane Smith".
-
Use MATCH to Find the Row:
=MATCH("Jane Smith", A:A & " " & B:B, 0)
- This combines the first and last names and finds the corresponding row.
-
Use INDEX to Return the Desired Column:
=INDEX(D:D, MATCH("Jane Smith", A:A & " " & B:B, 0))
- This retrieves the score based on the row found.
Common Mistakes to Avoid
Even the most seasoned Excel users make mistakes with VLOOKUP. Here are some common pitfalls and how to troubleshoot them:
-
Incorrect Column Index: Ensure your col_index_num is correct. Remember that it’s based on the position in the table_array, not the original dataset.
-
Data Type Mismatch: If your lookup value is a number stored as text, it won’t match. Always check for consistent data types.
-
Range Lookup Errors: Using TRUE for range_lookup when you need FALSE can lead to inaccurate results. Always ensure you know if you need an exact match.
FAQs
<div class="faq-section">
<div class="faq-container">
<h2>Frequently Asked Questions</h2>
<div class="faq-item">
<div class="faq-question">
<h3>Can VLOOKUP look to the left?</h3>
<span class="faq-toggle">+</span>
</div>
<div class="faq-answer">
<p>No, VLOOKUP can only search for values in the first column of the table_array and return results from columns to the right. Use INDEX and MATCH for left-side lookups.</p>
</div>
</div>
<div class="faq-item">
<div class="faq-question">
<h3>What if I have duplicate values?</h3>
<span class="faq-toggle">+</span>
</div>
<div class="faq-answer">
<p>VLOOKUP will return the first matching value it finds. Consider removing duplicates or using additional criteria in your lookup.</p>
</div>
</div>
<div class="faq-item">
<div class="faq-question">
<h3>Can I use VLOOKUP with wildcards?</h3>
<span class="faq-toggle">+</span>
</div>
<div class="faq-answer">
<p>Yes! You can use wildcards like "?" for a single character or "*" for multiple characters when you set range_lookup to FALSE.</p>
</div>
</div>
<div class="faq-item">
<div class="faq-question">
<h3>What happens if the lookup value doesn't exist?</h3>
<span class="faq-toggle">+</span>
</div>
<div class="faq-answer">
<p>If the lookup value doesn’t exist, VLOOKUP returns #N/A. You can handle this using the IFERROR function to provide a custom message.</p>
</div>
</div>
</div>
</div>
Mastering VLOOKUP across multiple columns opens up a world of possibilities for data management and analysis. It's a skill that will significantly enhance your productivity in Excel. Remember to create helper columns or use the INDEX and MATCH combination to achieve your goals. With a bit of practice, you'll be looking up data like a pro in no time!
<p class="pro-note">📝Pro Tip: Practice regularly and explore different scenarios to become comfortable with VLOOKUP and its advanced techniques!</p>