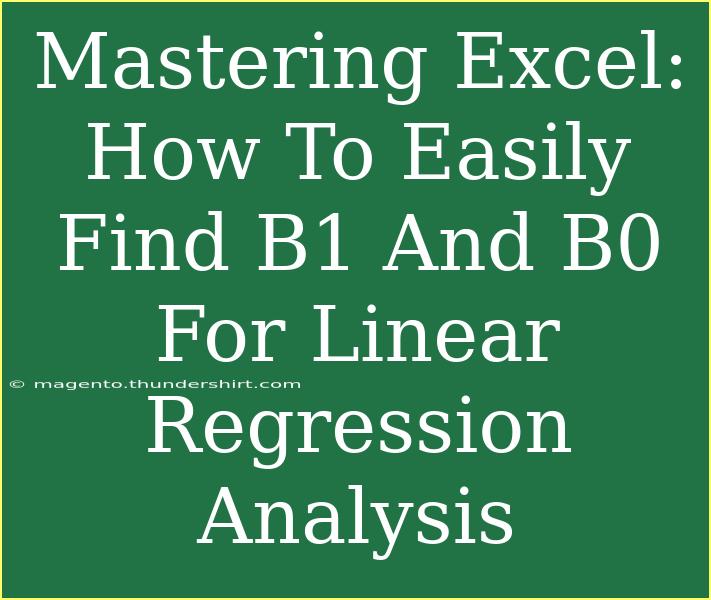When it comes to data analysis, Microsoft Excel is an invaluable tool. Among its many features, the ability to perform linear regression analysis stands out, especially for those looking to delve into predictive modeling. This method helps in identifying relationships between variables, paving the way for insightful data-driven decisions. In this post, we will walk you through the process of finding B1 (the slope) and B0 (the intercept) for linear regression analysis in Excel. You'll gain helpful tips, shortcuts, and advanced techniques, ensuring you can leverage Excel for effective data analysis. 📈
Understanding Linear Regression Basics
Before diving into how to find B1 and B0 in Excel, let’s clarify what these terms mean:
- B0 (Y-intercept): This is the value of Y when X is zero. It represents the starting point of the regression line.
- B1 (Slope): This represents the change in Y for each unit change in X. In simpler terms, it shows how much Y increases (or decreases) when X increases by one unit.
The linear regression equation can be expressed as:
Y = B0 + B1 * X
Getting Started with Excel for Linear Regression
To find B1 and B0 in Excel, you can utilize different methods, including:
- Using Excel Functions: This method is straightforward and involves using built-in functions.
- Creating a Scatter Plot: Visual representation can help in understanding the relationship between the data points.
- Data Analysis Toolpak: This feature in Excel offers advanced statistical analysis options.
Let’s explore these methods step by step.
Method 1: Using Excel Functions
For a quick calculation of B0 and B1, you can use the SLOPE and INTERCEPT functions available in Excel.
Steps to Find B1 and B0
-
Input Your Data: Start by organizing your data in two columns: one for X (independent variable) and another for Y (dependent variable). For example:
-
Calculate the Slope (B1):
- In a blank cell, type:
=SLOPE(B2:B6, A2:A6)
- This function will give you the slope (B1) by referencing the Y values first and the X values second.
-
Calculate the Intercept (B0):
- In another cell, type:
=INTERCEPT(B2:B6, A2:A6)
- This will return the Y-intercept (B0).
Method 2: Creating a Scatter Plot
Visualizing your data can enhance understanding and allow you to see trends more easily.
Steps to Create a Scatter Plot
- Select Your Data: Highlight both the X and Y columns.
- Insert Scatter Plot:
- Go to the 'Insert' tab.
- Choose 'Scatter' from the Charts section and select 'Scatter with Straight Lines'.
- Add a Trendline:
- Click on the chart, then select the '+' icon to add a trendline.
- Right-click on the trendline, and select "Format Trendline."
- Check the option "Display Equation on chart" to view the linear regression equation with B0 and B1.
Method 3: Using the Data Analysis Toolpak
The Data Analysis Toolpak provides a comprehensive way to conduct regression analysis.
Steps to Use Data Analysis Toolpak
-
Enable the Toolpak:
- Go to 'File' > 'Options' > 'Add-Ins'.
- In the Manage box, select 'Excel Add-ins', and click 'Go'.
- Check 'Analysis ToolPak', then click 'OK'.
-
Perform Regression Analysis:
- Click on the 'Data' tab, then select 'Data Analysis'.
- Choose 'Regression' and click 'OK'.
- In the dialog box, set your Y Range and X Range.
- Click 'OK', and a new sheet will show the regression output, including B0 and B1.
Helpful Tips for Effective Linear Regression in Excel
- Organize Your Data: Keep your data organized to avoid errors during analysis.
- Check for Outliers: Outliers can skew results; consider analyzing or removing them.
- Use Scatter Plots: Visual aids can help identify trends and validate your regression model.
Common Mistakes to Avoid
- Using Non-linear Data: Linear regression assumes a linear relationship; ensure this is valid for your data.
- Incorrect Cell References: Double-check your cell ranges when using functions to avoid calculation errors.
- Ignoring Assumptions: Familiarize yourself with the assumptions of linear regression to enhance accuracy.
Troubleshooting Common Issues
- Error Messages: If you encounter error messages when using functions, verify that your data does not contain any non-numeric values.
- Unexpected Results: Ensure that your X and Y data points make sense together, and check for any data entry mistakes.
<div class="faq-section">
<div class="faq-container">
<h2>Frequently Asked Questions</h2>
<div class="faq-item">
<div class="faq-question">
<h3>What is the difference between B0 and B1?</h3>
<span class="faq-toggle">+</span>
</div>
<div class="faq-answer">
<p>B0 is the Y-intercept of the regression line, while B1 is the slope that indicates how much Y changes with a one-unit change in X.</p>
</div>
</div>
<div class="faq-item">
<div class="faq-question">
<h3>Can I perform linear regression with more than one variable?</h3>
<span class="faq-toggle">+</span>
</div>
<div class="faq-answer">
<p>Yes, for multiple linear regression, you can include more independent variables. Excel's Data Analysis Toolpak can handle this with its regression tool.</p>
</div>
</div>
<div class="faq-item">
<div class="faq-question">
<h3>How do I check the accuracy of my regression model?</h3>
<span class="faq-toggle">+</span>
</div>
<div class="faq-answer">
<p>You can check the R-squared value in the regression output, which indicates how well your model fits the data.</p>
</div>
</div>
</div>
</div>
In conclusion, mastering the basics of finding B1 and B0 for linear regression in Excel opens up a world of analytical possibilities. Whether you’re a student, a data enthusiast, or a professional, these skills will empower you to make informed decisions based on your data. Practice using these methods and explore related tutorials to deepen your understanding. Excited to expand your knowledge even further? Dive into other analytics topics on this blog!
<p class="pro-note">📊 Pro Tip: Always double-check your data and understand its context before running linear regression analysis!</p>