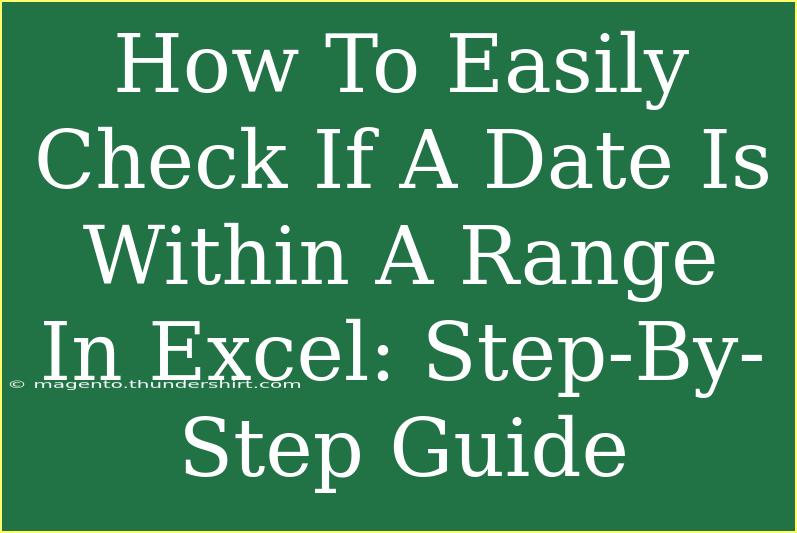Checking if a date falls within a specific range in Excel can be incredibly useful for a variety of tasks—from managing deadlines to analyzing sales data. Whether you're a beginner or a seasoned Excel user, learning how to efficiently check date ranges can streamline your data management and enhance your analysis. In this guide, we’ll walk you through simple steps, helpful tips, and troubleshooting advice to ensure you can easily verify if a date is within a range in Excel. So, let's dive in! 🏊♂️
Understanding Date Ranges in Excel
Before we get into the specifics of checking date ranges, let's clarify what we mean by a date range. A date range typically consists of a start date and an end date, which together define a span during which dates are considered valid. For example, if your start date is January 1, 2022, and your end date is December 31, 2022, any date that falls within this range is valid for your check.
Why Check Date Ranges?
Checking date ranges can help you:
- Analyze Trends: Identify data patterns within specific time frames.
- Manage Projects: Ensure deadlines are met by checking if dates fall within project timelines.
- Automate Reports: Generate summaries of data only for the relevant periods.
Step-by-Step Guide to Check if a Date is Within a Range
Step 1: Prepare Your Data
Start by organizing your data in Excel. Here’s an example setup:
| A |
B |
C |
| Start Date |
End Date |
Check Date |
| 01/01/2022 |
12/31/2022 |
06/15/2022 |
| 01/01/2023 |
12/31/2023 |
07/10/2023 |
Make sure that the dates in columns A, B, and C are formatted as dates. You can format the cells by right-clicking and selecting "Format Cells," then choosing "Date."
Step 2: Use the IF Function
The IF function is your best friend in this scenario. Here’s how you can use it:
-
Click on cell D2 (or wherever you want your result to appear).
-
Enter the following formula:
=IF(AND(C2>=A2, C2<=B2), "Yes", "No")
This formula checks if the date in cell C2 is greater than or equal to the start date in A2 and less than or equal to the end date in B2.
Step 3: Drag the Formula Down
Once you've entered the formula in D2, grab the small square in the bottom right corner of the cell and drag it down to fill the remaining cells in column D. This will apply the formula to all rows and check each corresponding date in column C against the date range in columns A and B.
Example Result
After following these steps, your Excel sheet should look something like this:
| A |
B |
C |
D |
| Start Date |
End Date |
Check Date |
Result |
| 01/01/2022 |
12/31/2022 |
06/15/2022 |
Yes |
| 01/01/2023 |
12/31/2023 |
07/10/2023 |
Yes |
| 01/01/2022 |
12/31/2022 |
01/15/2023 |
No |
Here, the results in column D indicate whether the corresponding check date in column C falls within the specified range in columns A and B.
Common Mistakes to Avoid
When working with dates in Excel, it’s easy to make a few common mistakes. Here are some tips to avoid these pitfalls:
- Date Formatting: Ensure all dates are correctly formatted. If Excel does not recognize a cell as a date, it may lead to errors in your calculations.
- Using the Wrong Operators: Make sure you use the correct logical operators.
>= is crucial when checking the start date, and <= for the end date.
- Incorrect Cell References: Double-check your cell references in the formulas. Make sure they point to the correct cells.
Troubleshooting Issues
If you run into issues, here are a few common problems and their solutions:
- Error Messages: If you receive an error like
#VALUE!, check if any cell contains non-date values.
- Unexpected Results: If you get unexpected results, verify that the date formats are consistent across your columns.
- Formula Not Working: Ensure there are no leading or trailing spaces in your date cells, as this can interfere with Excel’s ability to recognize them.
Examples of Practical Use Cases
- Sales Analysis: If you’re looking at sales data over a quarter, you can quickly assess which transactions fall within that time frame using this method.
- Event Management: For event planning, checking if RSVPs are submitted before or after the event date is crucial.
- Financial Reporting: Knowing which transactions occurred within a specific reporting period can significantly impact financial statements.
FAQs
<div class="faq-section">
<div class="faq-container">
<h2>Frequently Asked Questions</h2>
<div class="faq-item">
<div class="faq-question">
<h3>Can I check if a date is before a certain range?</h3>
<span class="faq-toggle">+</span>
</div>
<div class="faq-answer">
<p>Yes, you can modify the formula to check if a date is less than the start date of your range by using the < operator instead.</p>
</div>
</div>
<div class="faq-item">
<div class="faq-question">
<h3>What if my date range spans multiple years?</h3>
<span class="faq-toggle">+</span>
</div>
<div class="faq-answer">
<p>The formula remains the same, as Excel handles dates seamlessly, regardless of the year.</p>
</div>
</div>
<div class="faq-item">
<div class="faq-question">
<h3>Can I use this method for multiple date checks at once?</h3>
<span class="faq-toggle">+</span>
</div>
<div class="faq-answer">
<p>Absolutely! Just extend the formula down across as many rows as you need, and ensure your cell references are correctly adjusted.</p>
</div>
</div>
<div class="faq-item">
<div class="faq-question">
<h3>What happens if I change my date format?</h3>
<span class="faq-toggle">+</span>
</div>
<div class="faq-answer">
<p>If you change the date format, make sure all date cells are updated to the same format to avoid errors in comparisons.</p>
</div>
</div>
</div>
</div>
Recapping the key points, we learned how to effectively check if a date is within a specified range in Excel using the IF function, what common mistakes to avoid, and how to troubleshoot issues. Understanding these processes can dramatically improve your productivity when working with data.
We encourage you to practice checking date ranges and explore more advanced Excel tutorials that can enhance your skills even further. Don’t hesitate to dive into other topics here on our blog, as mastering Excel is a journey worth taking!
<p class="pro-note">📝Pro Tip: Always double-check your cell references for accuracy to avoid unexpected results!</p>