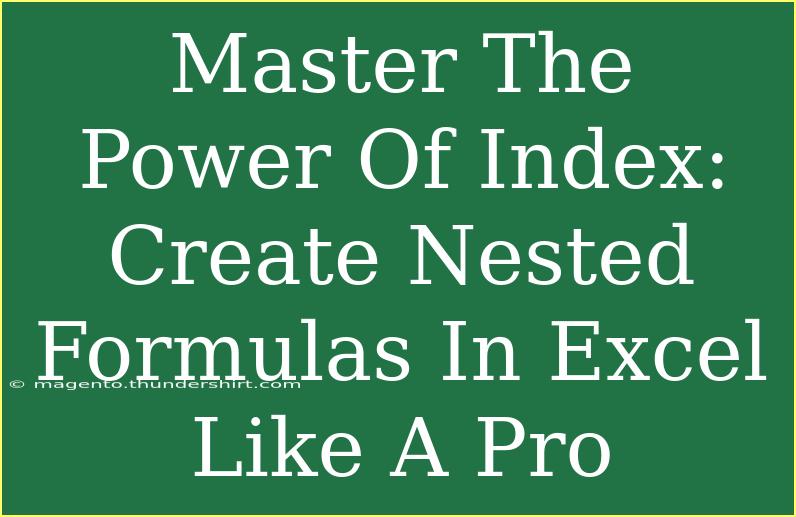If you've ever found yourself wrestling with complex data sets in Excel, then you know just how powerful the INDEX function can be. It's a remarkable tool that, when combined with other functions, can unlock the full potential of your spreadsheets. Whether you're managing budgets, analyzing sales, or tracking projects, mastering nested formulas will give you a significant edge in data manipulation. Let's dive into the world of INDEX and learn how to create those nested formulas that make you look like a pro! 🏆
What Is the INDEX Function?
The INDEX function in Excel returns the value of a cell in a specified row and column within a given range. This seemingly simple function can lead to more complicated, yet powerful, nested formulas when used alongside other functions such as MATCH, IF, and VLOOKUP.
The Syntax of INDEX
The syntax for the INDEX function is as follows:
INDEX(array, row_num, [column_num])
- array: The range of cells from which you want to retrieve data.
- row_num: The row number in the array from which to return a value.
- column_num: (Optional) The column number in the array from which to return a value.
Example of INDEX
Let’s say you have the following data in Excel:
| A |
B |
C |
| Name |
Age |
Salary |
| John |
28 |
50000 |
| Sarah |
35 |
60000 |
| Mike |
42 |
70000 |
Using INDEX, if you want to find Sarah’s age, you can use:
=INDEX(B2:B4, 2)
This returns 35, as it is the second entry in the range B2:B4.
Nested Formulas with INDEX
When you nest functions, you can achieve powerful results. Let’s explore how to nest INDEX with MATCH, a common pairing that expands your data retrieval capabilities.
Combining INDEX and MATCH
The MATCH function returns the relative position of an item in an array. When combined with INDEX, it creates a dynamic reference that can adapt to various conditions.
Example of Nested INDEX and MATCH
Using the same table from above, if you want to find the salary of Mike, you can do it like this:
=INDEX(C2:C4, MATCH("Mike", A2:A4, 0))
- Here,
MATCH("Mike", A2:A4, 0) finds Mike’s position in the array (which is 3) and returns that to the INDEX function to get the salary from the C column. The result will be 70000.
Tips for Using INDEX with Other Functions
Combining INDEX with IF
You can make your INDEX function even more powerful by adding an IF statement. This is useful if you have criteria that need to be met before retrieving data.
Example:
If you want to find the salary of individuals who are above 30:
=IF(INDEX(B2:B4, MATCH("Sarah", A2:A4, 0)) > 30, INDEX(C2:C4, MATCH("Sarah", A2:A4, 0)), "Below 30")
This checks if Sarah is above 30 and returns her salary; otherwise, it states "Below 30".
Avoiding Common Mistakes
- Incorrect Ranges: Ensure that the ranges in your INDEX and MATCH functions align. Mismatched ranges can lead to errors.
- Using the Wrong Arguments: Double-check that you are referencing the correct row and column numbers.
- Array Size Mismatch: Ensure that the array size corresponds with the row and column numbers you've indicated.
Troubleshooting Issues
If your formula is not returning the expected result, consider the following:
- Check Your Data: Make sure that the data you are referencing is correct and that there are no typos in the lookup values.
- Formula Errors: Excel often displays errors like
#N/A or #VALUE!, which indicate issues in your formula. Look closely at which part of your nested formula may be causing the problem.
- Use Evaluate Formula Tool: Excel's "Evaluate Formula" feature is an invaluable tool for understanding how your formulas are working step-by-step.
<table>
<tr>
<th>Common Errors</th>
<th>Possible Causes</th>
<th>Solutions</th>
</tr>
<tr>
<td>#N/A</td>
<td>Lookup value not found</td>
<td>Check spelling and ensure the value exists</td>
</tr>
<tr>
<td>#REF!</td>
<td>Invalid cell reference</td>
<td>Update your cell references</td>
</tr>
<tr>
<td>#VALUE!</td>
<td>Wrong data types used</td>
<td>Check your cell data types</td>
</tr>
</table>
Frequently Asked Questions
<div class="faq-section">
<div class="faq-container">
<h2>Frequently Asked Questions</h2>
<div class="faq-item">
<div class="faq-question">
<h3>Can INDEX work without MATCH?</h3>
<span class="faq-toggle">+</span>
</div>
<div class="faq-answer">
<p>Yes, you can use INDEX alone to retrieve specific cell values if you know the exact row and column numbers.</p>
</div>
</div>
<div class="faq-item">
<div class="faq-question">
<h3>What if my data changes frequently?</h3>
<span class="faq-toggle">+</span>
</div>
<div class="faq-answer">
<p>You can use dynamic ranges or Excel tables to automatically adjust your INDEX formulas as data changes.</p>
</div>
</div>
<div class="faq-item">
<div class="faq-question">
<h3>Is it possible to use INDEX with arrays?</h3>
<span class="faq-toggle">+</span>
</div>
<div class="faq-answer">
<p>Absolutely! INDEX can work with both single-column ranges and multi-dimensional arrays.</p>
</div>
</div>
</div>
</div>
In this journey through the intricacies of the INDEX function, we’ve learned not just the basics but also some advanced techniques that can set you apart from the crowd. Remember, practice makes perfect, so don’t hesitate to experiment with your own nested formulas. The more you play around with INDEX, MATCH, and other functions, the more confident you’ll become. 🎉
<p class="pro-note">🌟 Pro Tip: Try combining INDEX with other functions like SUMPRODUCT for even more powerful data analysis capabilities!</p>