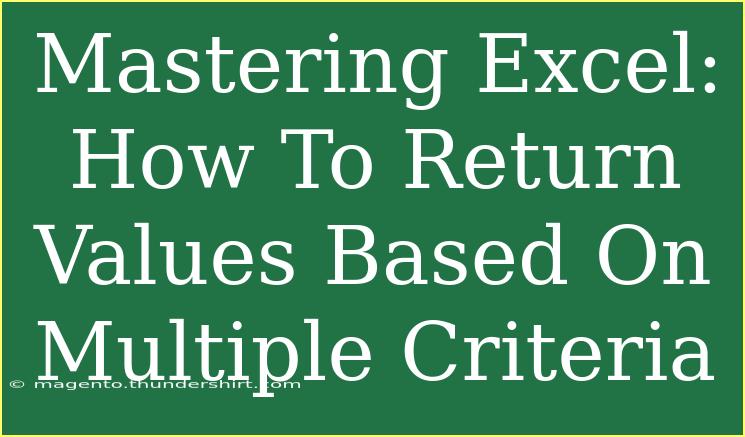Mastering Excel can significantly enhance your data handling skills, especially when it comes to returning values based on multiple criteria. Whether you're dealing with sales data, employee records, or any dataset where specific information retrieval is needed, Excel's powerful functions can simplify this process. 🚀
Understanding the Basics of Criteria-Based Lookups
When you want to pull information based on several conditions, you typically think of functions like VLOOKUP, INDEX, and MATCH. However, for more complex scenarios, the SUMIFS, COUNTIFS, and FILTER functions come into play. Let's break down how you can use these features effectively.
The Importance of Using Multiple Criteria
Using multiple criteria in your data retrieval allows for a more precise approach. Instead of just pulling information based on a single aspect, you can filter based on several parameters. For instance, you might need to find all sales made by a particular employee in a specific region within a certain timeframe. This ensures your data analysis is accurate and relevant.
Using SUMIFS to Return Values Based on Multiple Criteria
One of the most useful functions in Excel for this purpose is SUMIFS. This function sums up values in a range that meet multiple criteria.
Syntax of SUMIFS
SUMIFS(sum_range, criteria_range1, criteria1, [criteria_range2, criteria2], …)
Parameters:
sum_range: The range of cells you want to sum.criteria_range1: The first range that is evaluated with criteria1.criteria1: The condition that must be met.- Additional criteria ranges and conditions can be added as needed.
Example Scenario
Imagine you have a sales table with the following columns: Date, Employee, Region, and Sales. You want to sum the sales made by "John" in the "West" region.
=SUMIFS(D2:D100, B2:B100, "John", C2:C100, "West")
In this example:
D2:D100 is the range for sales values.B2:B100 contains the employee names.C2:C100 includes the regions.
This will give you the total sales by John in the West region.
Utilizing COUNTIFS for Counting Based on Multiple Criteria
Similar to SUMIFS, the COUNTIFS function allows you to count the number of times certain criteria are met across multiple ranges.
Syntax of COUNTIFS
COUNTIFS(criteria_range1, criteria1, [criteria_range2, criteria2], …)
Example Usage
If you want to count how many sales were made by "Jane" in the "East" region, you'd write:
=COUNTIFS(B2:B100, "Jane", C2:C100, "East")
Exploring the FILTER Function
In Excel 365 and Excel 2021, the FILTER function takes your criteria-based retrieval to the next level. It returns an array of values based on specified conditions. This is particularly useful for dynamic reports.
Syntax of FILTER
FILTER(array, include, [if_empty])
Example Application
To retrieve all sales records for "Alice" in the "North" region, the formula would look like this:
=FILTER(A2:D100, (B2:B100="Alice") * (C2:C100="North"))
This returns an entire array of data meeting those criteria!
Tips for Mastering Criteria-Based Lookups in Excel
-
Use Named Ranges: This makes your formulas more readable. For example, if you name your sales data range as "SalesData", your SUMIFS formula can be easier to understand.
-
Combine Functions: Sometimes you may need to use multiple functions together, such as nesting IF statements within SUMIFS.
-
Sort Your Data: Keeping your dataset sorted can make it easier to spot errors and patterns.
Common Mistakes to Avoid
- Misspelled Criteria: Ensure that the criteria are spelled correctly, including case sensitivity for text.
- Incorrect Range Selection: Ensure that your sum range and criteria ranges match in size.
- Data Types: Make sure that numerical criteria are not accidentally formatted as text.
Troubleshooting Issues
If you encounter issues, here are some quick troubleshooting steps:
- Check Formula Syntax: Double-check for any typos or incorrect cell references.
- Cell Formatting: Ensure your cells are formatted correctly (e.g., numbers are not treated as text).
- Data Integrity: Make sure there are no hidden spaces or incorrect data types in your criteria ranges.
<div class="faq-section">
<div class="faq-container">
<h2>Frequently Asked Questions</h2>
<div class="faq-item">
<div class="faq-question">
<h3>How do I handle errors in my formulas?</h3>
<span class="faq-toggle">+</span>
</div>
<div class="faq-answer">
<p>You can use the IFERROR function to handle errors gracefully, like this: =IFERROR(SUMIFS(...), "No data found").</p>
</div>
</div>
<div class="faq-item">
<div class="faq-question">
<h3>Can I use wildcards in my criteria?</h3>
<span class="faq-toggle">+</span>
</div>
<div class="faq-answer">
<p>Yes! You can use * (for multiple characters) and ? (for a single character) in your criteria.</p>
</div>
</div>
<div class="faq-item">
<div class="faq-question">
<h3>What if I want to sum cells that are empty or contain text?</h3>
<span class="faq-toggle">+</span>
</div>
<div class="faq-answer">
<p>Use the SUMIF function for counting specific conditions, like empty cells using criteria such as “=”.</p>
</div>
</div>
<div class="faq-item">
<div class="faq-question">
<h3>Can I combine SUMIFS with IF statements?</h3>
<span class="faq-toggle">+</span>
</div>
<div class="faq-answer">
<p>Yes! Nesting IF statements within SUMIFS can help you to apply even more complex conditions.</p>
</div>
</div>
</div>
</div>
While mastering Excel is a continuous journey, understanding how to return values based on multiple criteria is crucial. It empowers you to analyze data with precision and get insights that are specifically relevant to your needs. Remember to experiment with the functions we've discussed, and don’t shy away from combining them for enhanced results.
Keep practicing, and soon you’ll be leveraging these skills like a pro! Explore related tutorials on this blog to deepen your knowledge and improve your Excel proficiency.
<p class="pro-note">🚀Pro Tip: Practice with real datasets to enhance your learning experience and become more confident in your Excel skills!</p>