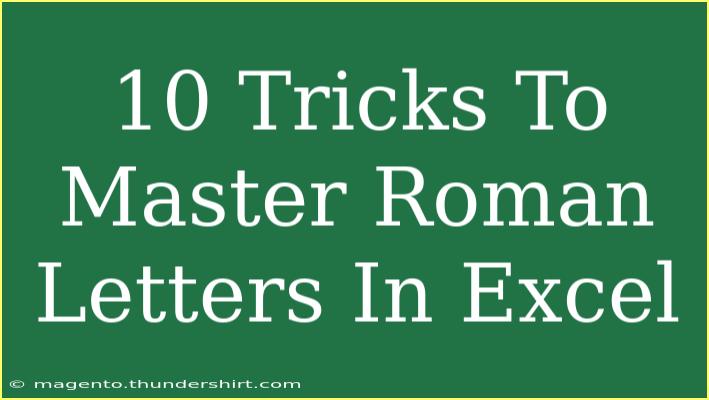Mastering Roman letters in Excel can elevate your data organization, especially when you're dealing with Roman numerals or creating specific styles for your spreadsheets. Whether you're a student, a professional, or just someone who enjoys managing their data efficiently, understanding how to work with Roman letters in Excel can be a game-changer. Let's dive into ten tricks that will help you master Roman letters like a pro. 🚀
1. Understanding Roman Numerals
Before we get into the tricks, it’s crucial to grasp what Roman letters represent. Roman numerals use combinations of letters from the Latin alphabet (I, V, X, L, C, D, M) to signify values. For instance:
- I = 1
- V = 5
- X = 10
- L = 50
- C = 100
- D = 500
- M = 1000
Knowing this will help you when you need to convert numbers into Roman numerals in Excel.
2. Using the ROMAN Function
Excel has a built-in function called ROMAN that allows you to convert Arabic numbers (like 1, 2, 3) into Roman numerals. Here’s how you can use it:
Formula: =ROMAN(number, [form])
- number: The number you want to convert to Roman numerals.
- form: Optional; this controls the type of Roman numeral. Use 0 (or omit it) for the standard form, and 1 to 4 for more simplified forms.
Example:
If you want to convert the number 10 to Roman numerals, you simply type:
=ROMAN(10)
This will return X.
3. Formatting Cells as Roman
If you're looking to display numbers as Roman letters without changing the original value, you can use custom formatting. Here’s how:
- Select the cells you want to format.
- Right-click and choose Format Cells.
- In the Number tab, select Custom.
- Enter the format code:
# "I";-# "I" for positive and negative numbers in Roman.
This method keeps the underlying number while displaying it in Roman format.
4. Combining Functions for Dynamic Use
You can combine the ROMAN function with other Excel functions like IF, CONCATENATE, or TEXT to create dynamic tables. For example, if you want to display a list of numbers along with their Roman numeral equivalents, you can set it up in two columns:
| Number |
Roman |
| 1 |
=ROMAN(A2) |
| 2 |
=ROMAN(A3) |
| 3 |
=ROMAN(A4) |
This makes data handling easier and visually appealing.
5. Creating a Roman Numeral Lookup Table
Creating a lookup table can simplify your work when referencing Roman numerals. Here’s how you can set it up:
<table>
<tr>
<th>Arabic Number</th>
<th>Roman Numeral</th>
</tr>
<tr>
<td>1</td>
<td>I</td>
</tr>
<tr>
<td>2</td>
<td>II</td>
</tr>
<tr>
<td>3</td>
<td>III</td>
</tr>
<tr>
<td>4</td>
<td>IV</td>
</tr>
<tr>
<td>5</td>
<td>V</td>
</tr>
</table>
You can then use the VLOOKUP function to retrieve Roman numerals based on Arabic numbers. This approach can streamline your data entry process.
6. Use Conditional Formatting
You can also enhance your spreadsheet's visual appeal using conditional formatting. For example, if certain cells contain Roman letters, you could change their color or style. Here's how:
- Select the range of cells.
- Go to Home > Conditional Formatting.
- Choose New Rule, then select Use a formula to determine which cells to format.
- Input a formula like
=ISNUMBER(SEARCH("I", A1)) to format cells that contain an "I".
7. Avoiding Common Mistakes
While working with Roman letters, there are common pitfalls to avoid:
- Misalignment with Arabic Numbers: Ensure your Roman numerals are correctly aligned with their Arabic counterparts.
- Complex Forms: While
ROMAN allows simplification, it’s important to stick to standard forms when presenting data to ensure clarity.
8. Troubleshooting Tips
If you encounter issues while using Roman numerals in Excel, consider the following:
- Invalid Numbers: The
ROMAN function only works with numbers from 1 to 3999. Ensure your values are within this range.
- Display Issues: If Roman numerals aren’t displaying correctly, check your cell formatting and ensure it’s set to display as text.
9. Exploring Advanced Techniques
For more advanced users, consider using VBA (Visual Basic for Applications) to create a macro that automatically converts a range of numbers to Roman numerals. This can save time, especially in larger datasets.
Function ConvertToRoman(ByVal num As Long) As String
Dim RomanValues As Variant
Dim RomanNumerals As Variant
Dim result As String
Dim i As Integer
RomanValues = Array(1000, 900, 500, 400, 100, 90, 50, 40, 10, 9, 5, 4, 1)
RomanNumerals = Array("M", "CM", "D", "CD", "C", "XC", "L", "XL", "X", "IX", "V", "IV", "I")
For i = 0 To UBound(RomanValues)
While num >= RomanValues(i)
result = result & RomanNumerals(i)
num = num - RomanValues(i)
Wend
Next i
ConvertToRoman = result
End Function
This function allows you to convert numbers to Roman numerals programmatically, and you can then call it from your Excel sheet.
10. Practice and Explore
Finally, the best way to master Roman letters in Excel is by practicing. Try creating various spreadsheets that incorporate Roman numerals. Explore different functions and formatting techniques until you feel comfortable and proficient.
<div class="faq-section">
<div class="faq-container">
<h2>Frequently Asked Questions</h2>
<div class="faq-item">
<div class="faq-question">
<h3>How can I convert Arabic numbers to Roman numerals in Excel?</h3>
<span class="faq-toggle">+</span>
</div>
<div class="faq-answer">
<p>You can use the built-in ROMAN function in Excel to convert Arabic numbers to Roman numerals. Just enter =ROMAN(your_number) in a cell.</p>
</div>
</div>
<div class="faq-item">
<div class="faq-question">
<h3>What is the maximum number I can convert using the ROMAN function?</h3>
<span class="faq-toggle">+</span>
</div>
<div class="faq-answer">
<p>The ROMAN function can only convert numbers from 1 to 3999 into Roman numerals.</p>
</div>
</div>
<div class="faq-item">
<div class="faq-question">
<h3>Can I format cells to automatically display numbers as Roman numerals?</h3>
<span class="faq-toggle">+</span>
</div>
<div class="faq-answer">
<p>Yes, you can use custom cell formatting to display numbers as Roman numerals while keeping the underlying data intact.</p>
</div>
</div>
</div>
</div>
By implementing these tricks, you'll find that managing Roman letters in Excel becomes straightforward and intuitive. You'll not only improve your data presentation but also impress your colleagues or classmates with your newfound skills.
<p class="pro-note">🚀Pro Tip: Regularly practice these techniques to improve your proficiency with Roman letters in Excel and enhance your overall spreadsheet skills!</p>