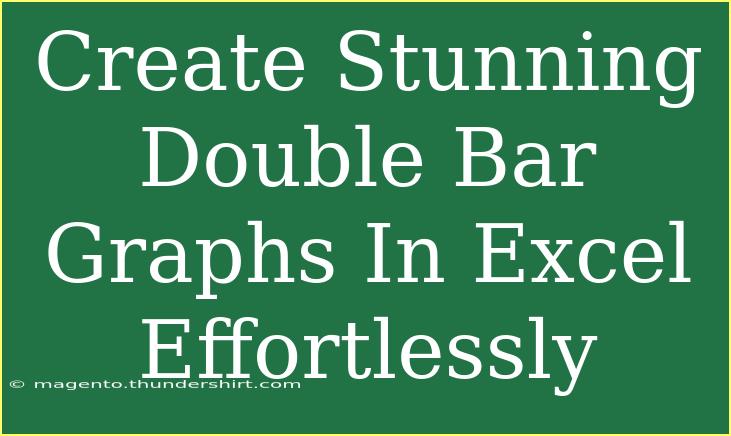Creating stunning double bar graphs in Excel can seem daunting at first, but with the right approach and techniques, you'll find that it's not only easy but also a fantastic way to present your data visually! Double bar graphs, also known as grouped bar charts, allow you to compare two sets of data side by side, which can be incredibly helpful for analysis and presentations. Let's dive into this step-by-step guide that covers everything you need to know about creating captivating double bar graphs in Excel!
What is a Double Bar Graph? 📊
A double bar graph is a type of chart that displays two sets of data for the same categories, making it easier to compare values side by side. This kind of chart is particularly useful in scenarios where you're analyzing the performance of two different items over the same categories, such as sales performance across different regions or monthly expenses of two departments.
Step-by-Step Guide to Creating a Double Bar Graph in Excel
Step 1: Prepare Your Data
Before you can create a double bar graph, you need to have your data organized properly in Excel. Start by setting up your data in a clear and structured format:
| Category |
Series 1 |
Series 2 |
| Jan |
50 |
70 |
| Feb |
60 |
80 |
| Mar |
90 |
60 |
| Apr |
80 |
90 |
Make sure you label your categories and series clearly.
Step 2: Select Your Data
- Highlight the entire table you just created (including the headers).
- Click and drag to ensure you capture all relevant data.
Step 3: Insert the Double Bar Graph
- Go to the Insert tab on the Excel Ribbon.
- Look for the Bar Chart icon and click it.
- From the drop-down menu, select Clustered Bar under the 2-D Bar section.
Step 4: Format Your Chart
Now that your chart appears, it's time to make it visually appealing:
- Add Chart Title: Click on the default title and type in your own (e.g., "Monthly Performance Comparison").
- Legend: Ensure your legend is clear. If needed, reposition it by dragging.
- Change Colors: Click on the bars to format their fill color; choose colors that contrast well to enhance readability.
Step 5: Customize Axes and Labels
- Axis Titles: Click on your chart, go to Chart Design, then click on Add Chart Element > Axis Titles. Add titles that reflect the data you're presenting.
- Data Labels: For clarity, add data labels. Click on the bars and go to Add Data Labels from the options.
- Gridlines: You may want to adjust or remove gridlines for a cleaner look.
Step 6: Review and Finalize
After customizing your graph, take a moment to review the chart:
- Ensure that everything is readable and visually appealing.
- Check that colors represent different series distinctly.
- Make sure that the chart is aligned properly and fits well on the worksheet.
Important Notes
<p class="pro-note">When dealing with large datasets, consider filtering your data to show only the most relevant categories to keep your chart clear and understandable.</p>
Common Mistakes to Avoid
- Cluttered Charts: Avoid overcrowding your graph with too much information. Less is often more!
- Inconsistent Data Ranges: Ensure that both series have the same categories for accurate comparisons.
- Neglecting Labeling: Always label your axes and series to eliminate confusion.
Troubleshooting Common Issues
Issue: Bars Look Cluttered or Overlapping
Solution: Adjust the gap width between bars. Click on one of the bars, right-click, and select "Format Data Series". Here, you can adjust the “Series Overlap” and “Gap Width” settings.
Issue: Wrong Data Displayed
Solution: Double-check that you’ve selected the correct data range and that the categories correspond to the right series.
Issue: Chart Not Appearing as Expected
Solution: Ensure you are using the correct chart type (Clustered Bar) and that all series are represented in your data selection.
Frequently Asked Questions
<div class="faq-section">
<div class="faq-container">
<h2>Frequently Asked Questions</h2>
<div class="faq-item">
<div class="faq-question">
<h3>Can I change the chart type after it's created?</h3>
<span class="faq-toggle">+</span>
</div>
<div class="faq-answer">
<p>Yes! Click on the chart, then go to the Chart Design tab and select Change Chart Type. You can switch between various styles as needed.</p>
</div>
</div>
<div class="faq-item">
<div class="faq-question">
<h3>Is it possible to add more than two series to a double bar graph?</h3>
<span class="faq-toggle">+</span>
</div>
<div class="faq-answer">
<p>Yes, you can add more series, but it might become less readable. Consider using a different chart type if you have more than three series.</p>
</div>
</div>
<div class="faq-item">
<div class="faq-question">
<h3>How do I save my chart as an image?</h3>
<span class="faq-toggle">+</span>
</div>
<div class="faq-answer">
<p>Right-click the chart and select Save as Picture. You can then choose the format you want to save it in.</p>
</div>
</div>
<div class="faq-item">
<div class="faq-question">
<h3>Can I use different colors for each bar series?</h3>
<span class="faq-toggle">+</span>
</div>
<div class="faq-answer">
<p>Absolutely! Click on a series of bars to select them, then right-click and choose Format Data Series to change the fill color.</p>
</div>
</div>
</div>
</div>
Conclusion
Creating a double bar graph in Excel is not only straightforward but also a powerful way to visualize data comparisons. By following these steps, you'll be equipped to turn raw data into visually engaging presentations that communicate information effectively. Remember to explore different styles and formats to find what works best for your data!
Practice using double bar graphs in your future projects, and don't hesitate to check out more tutorials on data visualization techniques in this blog. Happy charting!
<p class="pro-note">🚀Pro Tip: Experiment with different chart types to discover which one conveys your message most effectively.</p>