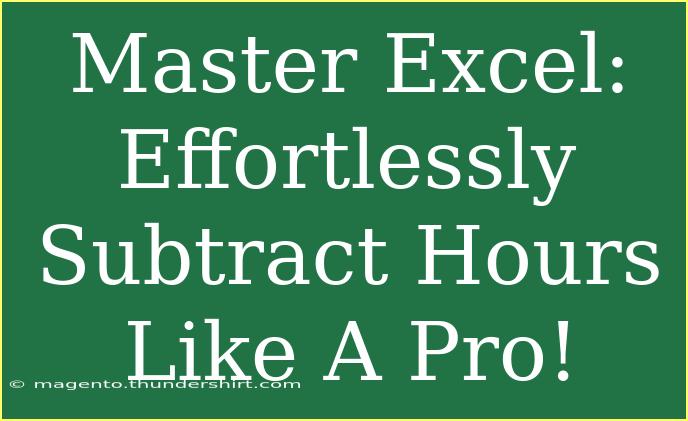When it comes to mastering Excel, one of the most valuable skills you can develop is the ability to efficiently manage time calculations, particularly subtracting hours. Whether you’re a professional looking to optimize your work, a student managing project deadlines, or simply someone tracking personal time, understanding how to subtract hours in Excel can save you a lot of time and headaches! ⏳ Let’s dive into this essential skill and explore tips, techniques, and common pitfalls.
Why Subtracting Hours in Excel Matters
Excel is not just a spreadsheet program; it's a powerful tool that can help automate various tasks. Whether you need to calculate billable hours, track working time, or analyze how long tasks take, mastering hour subtraction can significantly enhance your productivity. In this guide, we’ll go through how to subtract hours in Excel and share some shortcuts that make this process smoother.
Getting Started with Time Format in Excel
Before you can subtract hours, you need to ensure that your Excel cells are formatted correctly to handle time. Here's how you can do this:
- Select the cells where you’ll be entering the time.
- Right-click and select Format Cells.
- Choose Custom and then select h:mm or [h]:mm depending on whether you want to display hours over 24.
- Click OK.
Now your cells are ready to handle time inputs!
Basic Time Subtraction: A Simple Example
Subtracting hours in Excel is straightforward once you're set up correctly. Let’s say you worked from 9:00 AM to 5:00 PM. Here’s how to do it:
- Enter your start time (9:00 AM) in cell A1.
- Enter your end time (5:00 PM) in cell B1.
- In cell C1, enter the formula:
=B1 - A1
- Press Enter.
You should see the result displayed as 8:00, which means you worked for 8 hours.
Working with Decimal Hours
If you want to convert your results to decimal (like 8.00 hours instead of 8:00), you can simply multiply the result by 24. Update your formula in cell C1 to:
=(B1 - A1) * 24
This way, you’ll get 8 instead of 8:00.
Subtracting Across Midnight
Things can get tricky if your time crosses over midnight. Let’s say you worked from 10:00 PM to 6:00 AM the next day:
- Enter 10:00 PM in cell A1.
- Enter 6:00 AM in cell B1.
- In cell C1, use the following formula to handle the transition:
=IF(B1
This formula checks if the end time is less than the start time (indicating an overnight shift) and adjusts accordingly.
Handling Negative Results
If you subtract a larger time from a smaller one, Excel will show a ##### error. To handle this, you can modify your formula to display a message instead:
=IF(B1
Now, you’ll get a clear message instead of an error if your calculation goes wrong!
Common Mistakes to Avoid
As with any tool, common pitfalls can hinder your ability to subtract hours effectively. Here are some mistakes to watch out for:
- Not Formatting Cells: Forgetting to format your cells as time can lead to incorrect calculations.
- Using Inconsistent Time Formats: Ensure that your inputs are consistent. Mixing AM/PM with 24-hour formats can create confusion.
- Ignoring Negative Time: Without proper error handling, negative results can create frustrating roadblocks.
Troubleshooting Issues
If you run into problems while subtracting hours, here are a few troubleshooting tips:
- Check Your Cell Format: Always double-check that your cells are formatted for time.
- Revisit Your Formulas: Ensure that your formulas are correctly set up without typographical errors.
- Adjust for Time Zones: If you’re working with data from different time zones, ensure that you standardize all times before calculation.
Examples of Practical Applications
- Project Time Tracking: Use Excel to monitor how much time you spend on various tasks.
- Employee Timesheets: Track hours worked by employees to calculate wages easily.
- Personal Time Management: Plan your day by subtracting hours to see how much time you have left for activities.
A Handy Reference Table
For easy reference, here’s a quick table summarizing the formulas you can use for different scenarios:
<table>
<tr>
<th>Scenario</th>
<th>Formula</th>
<th>Notes</th>
</tr>
<tr>
<td>Basic Subtraction</td>
<td>=B1-A1</td>
<td>Displays time worked.</td>
</tr>
<tr>
<td>Convert to Decimal</td>
<td>=(B1-A1)*24</td>
<td>Shows hours as a decimal.</td>
</tr>
<tr>
<td>Cross Midnight</td>
<td>=IF(B1<A1, B1+1, B1)-A1</td>
<td>Handles overnight shifts.</td>
</tr>
<tr>
<td>Negative Time Handling</td>
<td>=IF(B1<A1, "Negative time", B1-A1)</td>
<td>Displays a message for negative time.</td>
</tr>
</table>
<div class="faq-section">
<div class="faq-container">
<h2>Frequently Asked Questions</h2>
<div class="faq-item">
<div class="faq-question">
<h3>How do I format cells to show time correctly?</h3>
<span class="faq-toggle">+</span>
</div>
<div class="faq-answer">
<p>Select the cells, right-click, choose Format Cells, then select Time or Custom and set to h:mm or [h]:mm.</p>
</div>
</div>
<div class="faq-item">
<div class="faq-question">
<h3>Can I subtract minutes from hours in Excel?</h3>
<span class="faq-toggle">+</span>
</div>
<div class="faq-answer">
<p>Yes! You can input minutes as decimals (e.g., 0.5 for 30 minutes) and subtract just like with hours.</p>
</div>
</div>
<div class="faq-item">
<div class="faq-question">
<h3>What do I do if my result shows #####?</h3>
<span class="faq-toggle">+</span>
</div>
<div class="faq-answer">
<p>This usually indicates that the column isn’t wide enough to display the result. Widen the column to fix it.</p>
</div>
</div>
</div>
</div>
In mastering the art of time calculations in Excel, you’re not just adding to your skill set; you’re also gaining a powerful tool to enhance your workflow. The ability to efficiently subtract hours opens the door to better time management, accurate project tracking, and less stress when it comes to deadlines. Keep practicing, and don't hesitate to explore more Excel tutorials to expand your knowledge!
<p class="pro-note">⏰Pro Tip: Always double-check your time formats and calculations for a seamless experience!</p>