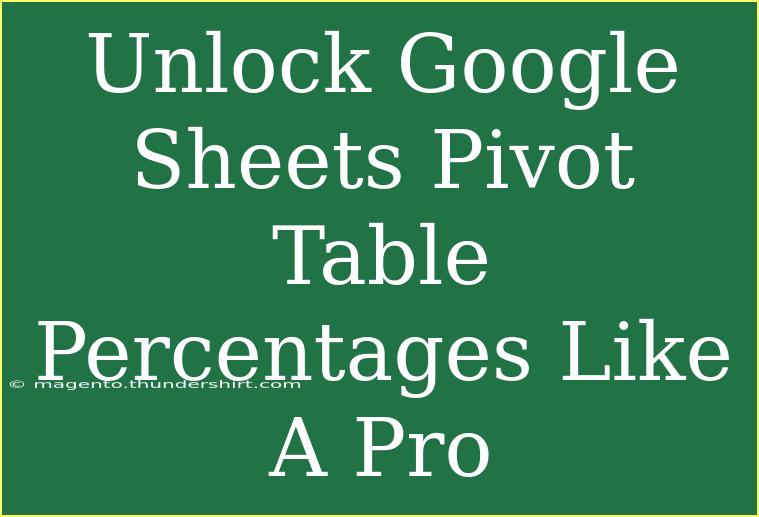When it comes to analyzing data, Google Sheets offers a myriad of powerful tools that can turn raw numbers into insightful analytics. One of those tools is the pivot table, and let me tell you—it's a game changer! If you're looking to understand how to calculate percentages within a pivot table and unleash its true potential, you’re in the right place. In this guide, we’ll walk you through helpful tips, shortcuts, and advanced techniques that will make you a pivot table pro in no time. 💪
Understanding Pivot Tables in Google Sheets
Before diving deep into the percentages, it’s essential to grasp what pivot tables are. Simply put, they allow you to summarize large datasets, making it easier to analyze trends and patterns. With pivot tables, you can organize, rearrange, and group your data in various ways without modifying the original dataset.
Here’s a quick breakdown of what pivot tables can do:
- Summarize Data: Quickly condense a lot of information into a more understandable format.
- Calculate Percentages: Analyze the part-to-whole relationships of your data.
- Filter Information: Focus on specific subsets of data to gather insights.
Now that we understand what pivot tables are, let's dive into how to calculate percentages within them.
Creating a Basic Pivot Table
Follow these steps to create your first pivot table:
- Select Your Data Range: Highlight the cells that contain the data you want to analyze.
- Insert Pivot Table: Click on “Data” in the menu, then select “Pivot table.” You can choose to create it in a new sheet or an existing one.
- Set Rows and Columns: In the pivot table editor, choose the values you want in the Rows and Columns sections to categorize your data.
- Add Values: Select the data you want to summarize, such as totals or averages, and drag them into the Values section.
Example of a Basic Pivot Table
Let's say you have a dataset of sales figures categorized by product and region. Your pivot table might look something like this:
| Product |
Region |
Sales |
| A |
East |
200 |
| A |
West |
150 |
| B |
East |
300 |
| B |
West |
250 |
Calculating Percentages in Your Pivot Table
To calculate percentages, you need to add a specific configuration to your pivot table. Follow these steps:
- Select the Value Field: Click on the field you’ve added to the Values section (for example, “Sales”).
- Summarize by Percentage: In the options, choose to show values as a percentage of a total or a row/column total.
- Adjust Formatting: You can format the result as a percentage to make it visually clear. Highlight the cells and change the format via the toolbar.
Example with Percentages
If we calculate the percentage of sales per region, your pivot table might now look like this:
| Product |
Region |
Sales |
Percentage of Total |
| A |
East |
200 |
25% |
| A |
West |
150 |
18.75% |
| B |
East |
300 |
37.5% |
| B |
West |
250 |
31.25% |
Tips for Advanced Pivot Table Techniques
Here are some expert tips to enhance your pivot table skills:
- Use Filters: Add filters to your pivot table to narrow down the data you’re interested in. This is particularly useful when you have large datasets.
- Group Data: If you have dates, you can group them by months or years to see trends over time.
- Calculated Fields: Create custom formulas within the pivot table if you want to perform more complex calculations.
Common Mistakes to Avoid
While working with pivot tables, there are common pitfalls you should be aware of:
- Incorrect Data Ranges: Always double-check your data selection to ensure all relevant data is included.
- Missing Headers: Make sure your data has clear headers; this will help you accurately name fields in your pivot table.
- Overcomplicating: Keep it simple! If you overload your pivot table with too many dimensions, it can become confusing.
Troubleshooting Pivot Table Issues
If you run into issues while creating your pivot table, try these troubleshooting steps:
- Refresh Data: Sometimes changes in the original dataset require refreshing the pivot table. Right-click on the pivot table and choose “Refresh.”
- Check Formulas: If your calculations seem off, verify the formulas you’re using in the calculated fields.
- Review Data Types: Ensure that your data is formatted correctly (e.g., numbers should not be stored as text).
<div class="faq-section">
<div class="faq-container">
<h2>Frequently Asked Questions</h2>
<div class="faq-item">
<div class="faq-question">
<h3>How do I reset a pivot table?</h3>
<span class="faq-toggle">+</span>
</div>
<div class="faq-answer">
<p>To reset a pivot table, click on it, and from the pivot table editor, you can remove all fields. You can also start fresh by creating a new pivot table.</p>
</div>
</div>
<div class="faq-item">
<div class="faq-question">
<h3>Can I create multiple pivot tables from the same data?</h3>
<span class="faq-toggle">+</span>
</div>
<div class="faq-answer">
<p>Yes! You can create as many pivot tables as you want from the same dataset without any issues.</p>
</div>
</div>
<div class="faq-item">
<div class="faq-question">
<h3>How can I visualize my pivot table data?</h3>
<span class="faq-toggle">+</span>
</div>
<div class="faq-answer">
<p>You can create charts directly from your pivot table. Select the pivot table and click on the “Insert” menu to choose the chart that fits your data.</p>
</div>
</div>
<div class="faq-item">
<div class="faq-question">
<h3>What should I do if my pivot table isn't updating?</h3>
<span class="faq-toggle">+</span>
</div>
<div class="faq-answer">
<p>Try refreshing the pivot table by right-clicking and selecting “Refresh” or make sure your data range includes all updated cells.</p>
</div>
</div>
</div>
</div>
By now, you should feel more equipped to tackle pivot tables and their percentage calculations with confidence. The key takeaway is to keep practicing—experiment with different data and configurations to discover all the capabilities Google Sheets offers.
Make sure to check out other tutorials on Google Sheets to further enhance your data analysis skills and continue your learning journey.
<p class="pro-note">💡Pro Tip: Play around with sample datasets to build your pivot table skills without the pressure of real data.</p>