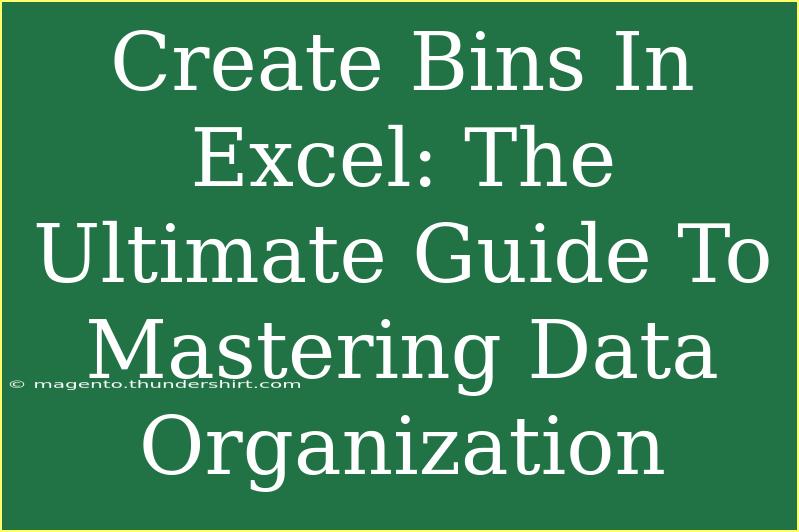Creating bins in Excel is a powerful technique that can significantly enhance your data organization and analysis capabilities. Whether you're handling a large dataset, trying to visualize data distribution, or summarizing complex information, mastering bins can simplify your tasks and make your data insights clearer. This guide is your ultimate resource for understanding how to effectively create and utilize bins in Excel. Let’s dive in!
What Are Bins?
In the realm of data analysis, a bin refers to a group or category in which data points are aggregated. Think of it as a container that holds similar values, allowing you to summarize and analyze your data efficiently. Bins can help in creating histograms, understanding data distribution, and much more. 📊
Why Use Bins in Excel?
Using bins comes with a host of advantages:
- Simplifies Data Analysis: Bins allow you to condense large volumes of data into meaningful categories.
- Better Visualization: When you create histograms or frequency distributions, bins provide a clearer picture of trends and patterns.
- Enhanced Decision-Making: Binned data can help in making informed decisions based on summarized information.
How to Create Bins in Excel: A Step-by-Step Guide
Creating bins in Excel can seem daunting at first, but it's quite manageable with the right approach. Here’s how you can do it:
Step 1: Prepare Your Data
Make sure your data is organized in a single column. For example, if you're working with a list of ages, your data should look like this:
| Ages |
| 22 |
| 45 |
| 34 |
| 29 |
| 50 |
| 41 |
| 38 |
Step 2: Define Your Bins
You need to define the ranges for your bins. For the ages above, you might have the following bins:
| Bins |
| 20-29 |
| 30-39 |
| 40-49 |
| 50-59 |
These ranges will help categorize your data.
Step 3: Create a Frequency Table
- Set up the table: In your Excel sheet, set up a new table for your bins and frequencies.
| Bins |
Frequency |
| 20-29 |
|
| 30-39 |
|
| 40-49 |
|
| 50-59 |
|
- Use the COUNTIFS function: In the frequency column, you can use the COUNTIFS function to count how many data points fall into each bin.
For example, for the "20-29" bin, you would enter the following formula in the frequency column:
=COUNTIFS(A2:A8, ">=20", A2:A8, "<=29")
Repeat this for each bin, adjusting the criteria accordingly.
Step 4: Create a Histogram (Optional)
If you want to visualize your binned data, creating a histogram can be an excellent choice. Here’s how:
- Select the bins and the frequency range you created.
- Go to the Insert tab in the Excel ribbon.
- Click on Insert Statistic Chart and choose Histogram.
- Format the histogram as needed to make it visually appealing.
Common Mistakes to Avoid
When creating bins, there are a few common pitfalls to watch out for:
- Overlapping Bins: Ensure that your bins do not overlap. For instance, the range for "20-29" should not include ages that are also classified under "30-39."
- Misaligned Data Types: Check that the data you're analyzing is consistent. Mixing text and numeric data can lead to errors.
- Incorrect Formulas: Double-check your COUNTIFS or other formula criteria to ensure you're capturing the right data.
Troubleshooting Tips
If you encounter issues while creating bins:
- Check Your Data Range: Ensure that the range you're using in your formulas is accurate and covers all your data.
- Adjust Your Criteria: If the COUNTIFS function isn’t returning the expected results, revisit the criteria to ensure they align with your bins.
- Use the Evaluate Formula Tool: Excel's "Evaluate Formula" tool can help you pinpoint where a formula might be going wrong.
<div class="faq-section">
<div class="faq-container">
<h2>Frequently Asked Questions</h2>
<div class="faq-item">
<div class="faq-question">
<h3>What is the best way to determine bin size?</h3>
<span class="faq-toggle">+</span>
</div>
<div class="faq-answer">
<p>The best way to determine bin size is to consider the range of your data and how granular you want your analysis to be. A common rule of thumb is to divide the range by a desired number of bins (e.g., 5-10).</p>
</div>
</div>
<div class="faq-item">
<div class="faq-question">
<h3>Can I create bins for non-numeric data?</h3>
<span class="faq-toggle">+</span>
</div>
<div class="faq-answer">
<p>Yes! You can create bins for categorical data by defining the categories as bins. For example, if you have survey responses, you can categorize them into bins based on response types.</p>
</div>
</div>
<div class="faq-item">
<div class="faq-question">
<h3>How do I modify bin ranges after they've been created?</h3>
<span class="faq-toggle">+</span>
</div>
<div class="faq-answer">
<p>You can modify bin ranges by simply updating the values in the bins table and adjusting the COUNTIFS formulas accordingly. Always remember to refresh any charts linked to the data.</p>
</div>
</div>
<div class="faq-item">
<div class="faq-question">
<h3>Is there a shortcut for creating a histogram?</h3>
<span class="faq-toggle">+</span>
</div>
<div class="faq-answer">
<p>Yes! Excel has a built-in Histogram chart option that simplifies the process. Simply select your data and navigate to the Insert tab, then select Histogram under the Statistic Chart options.</p>
</div>
</div>
</div>
</div>
Conclusion
Creating bins in Excel is not just a technical skill but a fundamental part of effective data organization and analysis. By grouping data into meaningful ranges, you unlock insights that are easier to visualize and understand. Remember to avoid common pitfalls, apply the steps outlined in this guide, and practice regularly to hone your skills.
For further exploration, don’t hesitate to dive into more tutorials related to Excel and data analysis. The more you practice and experiment with different techniques, the more proficient you'll become!
<p class="pro-note">✨Pro Tip: Always back up your data before making extensive changes or applying formulas!</p>