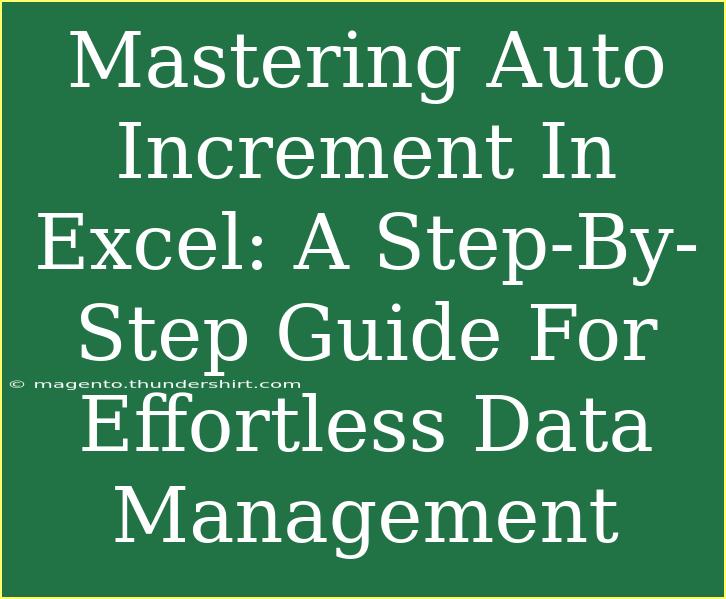Auto increment in Excel is one of those nifty features that can save you a ton of time when working with data. Whether you’re managing lists, tracking inventory, or organizing project tasks, knowing how to implement auto increment can streamline your workflow and enhance your efficiency. Let's dive into this comprehensive guide on mastering auto increment in Excel! 🎉
What is Auto Increment in Excel?
Auto increment refers to the automatic numbering or sequencing of entries in a column. This is especially useful when you want to create unique identifiers for rows, like customer IDs, order numbers, or any other type of sequential data. With Excel’s auto fill feature, you can achieve this quickly and effortlessly.
How to Set Up Auto Increment in Excel
Setting up auto increment in Excel is straightforward. Here’s a step-by-step guide to help you through the process:
Step 1: Start with the First Number
To begin, enter your starting number in the first cell of the column where you want the increment to take place. For example, if you're starting at 1, click on cell A1 and type 1.
Step 2: Use the Fill Handle
After entering your starting number:
- Select the cell with the starting number.
- Move your mouse to the bottom-right corner of the cell until it changes to a small cross (this is known as the fill handle).
- Click and drag the fill handle down the column for as many rows as you need.
Step 3: Release the Mouse Button
As you drag, Excel will fill in the cells below with incremented numbers automatically. Once you release the mouse button, you’ll have a list of sequential numbers!
Advanced Techniques for Auto Increment
Now that you know the basics, let’s explore some advanced techniques to make the most out of auto increment.
Technique 1: Auto Increment with a Custom Starting Point
Sometimes, you may want to start your increment from a number other than 1. Here’s how:
- Enter your custom starting number in the first cell, say
100.
- In the cell below, enter the formula
=A1+1.
- Drag down using the fill handle as before.
This will create a sequence starting from 100 and incrementing by 1.
Technique 2: Auto Increment with Gaps
If you want to create an auto increment that skips certain numbers (e.g., every other number), you can modify your formula:
- Type
1 in the first cell (A1).
- In the next cell (A2), enter
=A1+2.
- Drag the fill handle down.
This will give you a series like 1, 3, 5, 7, and so on.
Technique 3: Auto Increment with Text and Numbers
You can also combine text with auto increment numbers. For example, if you want to create unique IDs like "Order001", follow these steps:
- In cell A1, type
Order001.
- In cell A2, enter the formula
="Order" & TEXT(RIGHT(A1, LEN(A1)-5)+1, "000").
- Drag the fill handle down.
This will yield results like Order001, Order002, Order003, etc.
Common Mistakes to Avoid
When working with auto increment, there are a few common pitfalls to avoid:
- Dragging too far: Make sure you only drag the fill handle as far as needed. If you drag too far, you might create unintended numbers.
- Starting with a non-numeric character: Ensure that your starting cell contains a number to utilize Excel's auto fill feature effectively.
- Not using the formula correctly: When using formulas, double-check your cell references to ensure they match up correctly.
Troubleshooting Issues
If you encounter issues with auto increment in Excel, here are a few tips to help:
- Formula not calculating: Ensure that Excel is set to calculate automatically. You can check this by going to Formulas > Calculation Options > Automatic.
- Fill handle not working: If the fill handle doesn’t appear, check to see if you have disabled this feature in Excel Options under Advanced settings.
- Incrementing improperly: Make sure you haven’t accidentally overwritten your starting cell or dragged the fill handle too far, as this could lead to unexpected results.
<table>
<tr>
<th>Task</th>
<th>Steps</th>
</tr>
<tr>
<td>Basic Auto Increment</td>
<td>1. Enter starting number<br>2. Use fill handle</td>
</tr>
<tr>
<td>Custom Starting Point</td>
<td>1. Enter custom start<br>2. Use formula =A1+1</td>
</tr>
<tr>
<td>Text and Numbers</td>
<td>1. Type initial text/number<br>2. Use appropriate formula</td>
</tr>
</table>
<div class="faq-section">
<div class="faq-container">
<h2>Frequently Asked Questions</h2>
<div class="faq-item">
<div class="faq-question">
<h3>Can I use auto increment for dates?</h3>
<span class="faq-toggle">+</span>
</div>
<div class="faq-answer">
<p>Yes, you can use the fill handle to increment dates. Just enter a starting date and drag down, Excel will increment by one day.</p>
</div>
</div>
<div class="faq-item">
<div class="faq-question">
<h3>What if my data set is very large?</h3>
<span class="faq-toggle">+</span>
</div>
<div class="faq-answer">
<p>If you're working with a large dataset, consider using Excel's formula capabilities to create a more dynamic auto increment approach.</p>
</div>
</div>
<div class="faq-item">
<div class="faq-question">
<h3>Can I use auto increment in a filtered list?</h3>
<span class="faq-toggle">+</span>
</div>
<div class="faq-answer">
<p>Auto increment will still work in a filtered list, but be careful when copying and pasting, as references may change.</p>
</div>
</div>
<div class="faq-item">
<div class="faq-question">
<h3>Is auto increment the same as a formula?</h3>
<span class="faq-toggle">+</span>
</div>
<div class="faq-answer">
<p>No, auto increment is primarily a feature for quick entry of sequential numbers. Formulas can create more complex sequences.</p>
</div>
</div>
</div>
</div>
Mastering auto increment in Excel opens up a world of efficiency for your data management tasks. Remember to keep practicing the techniques outlined above to truly harness the power of this feature. It’s all about making your data work for you!
By implementing these methods and avoiding common mistakes, you’ll find that Excel becomes a much more powerful tool in your arsenal. So, don’t hesitate—explore related tutorials, keep honing your skills, and make your data management a breeze. Happy Excelling!
<p class="pro-note">🎯Pro Tip: Experiment with different formulas to find the best auto increment solution for your specific needs!</p>