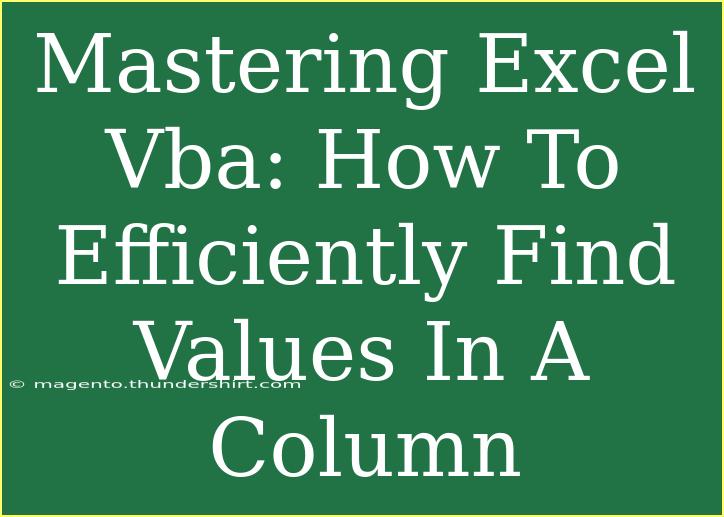Excel VBA is a powerful tool that allows users to automate repetitive tasks and enhance the functionality of Microsoft Excel. If you find yourself frequently searching for specific values in a column, mastering the techniques of Excel VBA can save you hours of manual labor and enhance your productivity. In this guide, we'll delve into effective methods for finding values in a column, alongside helpful tips, tricks, and troubleshooting advice.
Understanding the Basics of VBA
Before we jump into the specifics of finding values in a column, it's essential to have a solid grasp of what VBA is. Visual Basic for Applications (VBA) is a programming language integrated into Excel and other Microsoft Office applications, designed to allow users to create scripts and automate tasks. VBA enables you to write macros – a series of commands and functions that can be executed with a simple click.
Setting Up Your Environment
To start using VBA in Excel, you'll need to enable the Developer tab:
- Open Excel and go to the File menu.
- Click on Options.
- In the Excel Options window, select Customize Ribbon.
- On the right-hand side, check the box next to Developer and click OK.
Now you’re all set! You can access the Developer tab to start writing your VBA scripts.
Finding Values Using VBA
Basic Find Method
The simplest way to locate a specific value in a column is by using the Range.Find method. Here’s how to do it:
Sub FindValueInColumn()
Dim ws As Worksheet
Dim searchValue As String
Dim foundCell As Range
Set ws = ThisWorkbook.Sheets("Sheet1") ' Change to your sheet name
searchValue = "YourValue" ' Replace with the value you're looking for
Set foundCell = ws.Columns("A").Find(What:=searchValue, LookIn:=xlValues, LookAt:=xlWhole)
If Not foundCell Is Nothing Then
MsgBox "Value found in cell: " & foundCell.Address
Else
MsgBox "Value not found."
End If
End Sub
Explanation of the Code
- Dim ws As Worksheet: We declare a worksheet variable to represent the sheet you are working with.
- searchValue: Here, we define the value you want to find. Replace
"YourValue" with the actual value you’re searching for.
- Range.Find: This method is used to search for the specified value in the defined column (in this case, column A).
- MsgBox: This displays a message box showing either the location of the found cell or a message indicating that the value is not present.
Using Loop for Multiple Values
If you're looking to find multiple values, a loop can be beneficial. Here’s how you can accomplish this:
Sub FindMultipleValuesInColumn()
Dim ws As Worksheet
Dim searchValue As Variant
Dim foundCell As Range
Dim valuesToFind As Variant
Dim i As Integer
Set ws = ThisWorkbook.Sheets("Sheet1") ' Change to your sheet name
valuesToFind = Array("Value1", "Value2", "Value3") ' Replace with your values
For i = LBound(valuesToFind) To UBound(valuesToFind)
Set foundCell = ws.Columns("A").Find(What:=valuesToFind(i), LookIn:=xlValues, LookAt:=xlWhole)
If Not foundCell Is Nothing Then
MsgBox "Value '" & valuesToFind(i) & "' found in cell: " & foundCell.Address
Else
MsgBox "Value '" & valuesToFind(i) & "' not found."
End If
Next i
End Sub
Tips for Efficient Searching
- Use
xlPart vs. xlWhole: If you want to find partial matches (e.g., "ABC" in "ABCD"), change LookAt:=xlWhole to LookAt:=xlPart. This can significantly broaden your search results.
- Search Case Sensitively: By default, the Find method is case-insensitive. If you need to make it case-sensitive, set the
MatchCase parameter to True.
Common Mistakes to Avoid
- Not Setting the Correct Range: Always ensure that the range you are searching is correctly defined (e.g.,
ws.Columns("A")).
- Ignoring Error Handling: If your code doesn’t include error handling, it may break during runtime. Use
On Error Resume Next to handle potential errors gracefully.
- Failure to Clear Variables: After running your macro, it’s a good practice to clear out your variables. This helps prevent unintended consequences in future code executions.
Troubleshooting Tips
- If your
Find method isn’t working as expected, double-check that the search value exists in the range.
- Verify that you are searching within the correct column.
- Ensure that your workbook is not in Protected View, which may prevent VBA from executing properly.
Practical Scenarios
Imagine you are working with a large dataset of customer information, and you need to find specific customer IDs in Column A. Instead of scrolling through rows, a VBA script can quickly highlight where these IDs exist.
Or, consider a scenario in which you need to validate entries against a list of reference values. By utilizing a loop in your VBA script, you can efficiently process each reference value against the main column without the need for manual checks.
<div class="faq-section">
<div class="faq-container">
<h2>Frequently Asked Questions</h2>
<div class="faq-item">
<div class="faq-question">
<h3>Can I search for values in multiple columns at once?</h3>
<span class="faq-toggle">+</span>
</div>
<div class="faq-answer">
<p>Yes! You can modify the search range to include multiple columns by using ws.Range("A:B").Find.</p>
</div>
</div>
<div class="faq-item">
<div class="faq-question">
<h3>What should I do if my search value contains special characters?</h3>
<span class="faq-toggle">+</span>
</div>
<div class="faq-answer">
<p>Ensure your search value is formatted correctly. Special characters may require additional handling depending on their context.</p>
</div>
</div>
<div class="faq-item">
<div class="faq-question">
<h3>How do I make my VBA search faster?</h3>
<span class="faq-toggle">+</span>
</div>
<div class="faq-answer">
<p>Minimize the search range and use methods like Application.ScreenUpdating = False before your search to improve performance.</p>
</div>
</div>
</div>
</div>
In conclusion, mastering Excel VBA for finding values in a column is a skill that can significantly elevate your efficiency and effectiveness with Excel. By utilizing the Find method, employing loops, and understanding best practices, you can streamline your processes and avoid common pitfalls. Take the time to practice these techniques and explore further tutorials to expand your VBA repertoire.
<p class="pro-note">💡Pro Tip: Regularly save your work and keep backups of your macros for safety!</p>