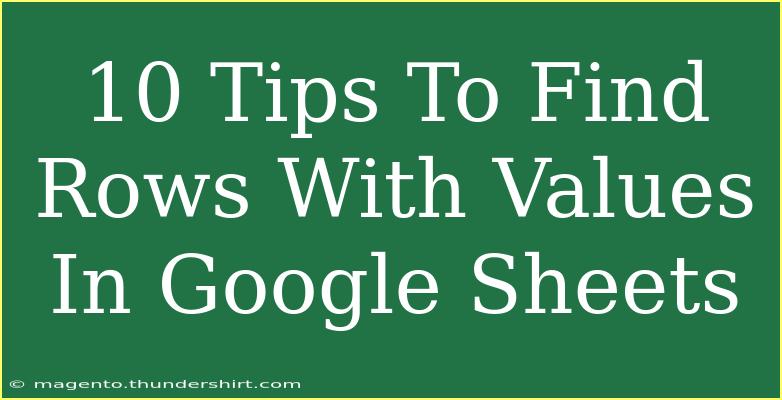Google Sheets is a powerful tool for organizing and analyzing data, but sometimes it can be a bit overwhelming. If you're trying to sift through rows to find specific values, you're in the right place! In this post, we’ll explore ten handy tips to help you efficiently locate rows with values in Google Sheets. Whether you’re a beginner or have some experience, these tips will streamline your data management process. Let’s dive in! 🏊♂️
1. Utilize the Find Feature 🔍
One of the simplest methods to locate specific values in Google Sheets is using the Find feature. Here’s how:
- Press
Ctrl + F (Windows) or Command + F (Mac).
- Type in the value you want to find.
- Google Sheets will highlight all instances of that value in your document. You can easily navigate through them using the arrows in the Find bar.
2. Apply Filter Views
Filter views can make finding values much easier. This feature allows you to create temporary views of your data without altering how others see it.
- Click on the data range you want to filter.
- Go to
Data > Create a filter.
- Click the filter icon in the column header.
- Choose the values you wish to display.
Now, you’ll only see rows with your selected values! 🎉
3. Conditional Formatting
Conditional formatting can visually highlight cells that meet certain criteria, making them easy to spot.
- Select the range of cells you want to format.
- Go to
Format > Conditional formatting.
- Under “Format cells if,” choose a rule that fits your needs (e.g., “Text contains”).
- Set a formatting style, like a background color.
With this technique, your target values will stand out at a glance!
4. Use Formulas for Dynamic Searches
If you often need to find values, formulas can automate this process. The FILTER function is especially useful:
=FILTER(A2:B, A2:A="YourValue")
Replace "YourValue" with the value you’re looking for. This formula will return all rows containing that value in the specified column.
5. Explore the QUERY Function
The QUERY function is a powerful tool that lets you perform database-like searches in your spreadsheet.
=QUERY(A1:C, "SELECT * WHERE A = 'YourValue'", 1)
This will return all rows where column A matches your specified value. It’s an excellent way to handle larger datasets! 📊
6. Leverage the SORT Function
Sorting your data can also help you find specific values more easily. While this doesn't directly help you find rows, it does organize your data:
- Select the range you want to sort.
- Go to
Data > Sort range.
- Choose the column you wish to sort and the sort order.
Sorting by a specific column will group similar values together, making it easier to find what you need.
7. Create a Unique List with UNIQUE Function
If you want to see all unique values in a specific column, the UNIQUE function can help:
=UNIQUE(A2:A)
This will give you a list of all unique entries in column A. It’s helpful for identifying which values you might want to search for.
8. Utilize VLOOKUP for Search and Retrieve
The VLOOKUP function allows you to search for a value in the left-most column of your range and return a value in the same row from another column:
=VLOOKUP("YourValue", A2:C, 2, FALSE)
This formula will search for "YourValue" in the first column and return the corresponding value from the second column. Perfect for cross-referencing information!
9. Create a Pivot Table
Pivot tables are a fantastic way to summarize and analyze your data, making it easier to find specific values.
- Select your data.
- Go to
Data > Pivot table.
- Choose the data range and where to place the table.
- Use the row and value areas to set your criteria.
This method allows you to aggregate and filter data efficiently! 📋
10. Add Data Validation for Controlled Input
To avoid common mistakes while entering data, consider setting up data validation. This way, you ensure only certain values are entered in specified cells.
- Select the cells you want to validate.
- Go to
Data > Data validation.
- Set the criteria (e.g., a dropdown list of values).
Using data validation minimizes the chance of errors, allowing you to find and manage rows with the right values effortlessly.
<table>
<tr>
<th>Tip</th>
<th>Feature</th>
<th>Usefulness</th>
</tr>
<tr>
<td>1</td>
<td>Find Feature</td>
<td>Quickly highlights values</td>
</tr>
<tr>
<td>2</td>
<td>Filter Views</td>
<td>Temporary data display</td>
</tr>
<tr>
<td>3</td>
<td>Conditional Formatting</td>
<td>Visually highlights data</td>
</tr>
<tr>
<td>4</td>
<td>Formulas</td>
<td>Automates searching</td>
</tr>
<tr>
<td>5</td>
<td>QUERY Function</td>
<td>Database-like searches</td>
</tr>
<tr>
<td>6</td>
<td>SORT Function</td>
<td>Organizes data</td>
</tr>
<tr>
<td>7</td>
<td>UNIQUE Function</td>
<td>Lists unique entries</td>
</tr>
<tr>
<td>8</td>
<td>VLOOKUP</td>
<td>Cross-references data</td>
</tr>
<tr>
<td>9</td>
<td>Pivot Table</td>
<td>Summarizes data efficiently</td>
</tr>
<tr>
<td>10</td>
<td>Data Validation</td>
<td>Controls data entry</td>
</tr>
</table>
<div class="faq-section">
<div class="faq-container">
<h2>Frequently Asked Questions</h2>
<div class="faq-item">
<div class="faq-question">
<h3>How can I quickly find duplicates in Google Sheets?</h3>
<span class="faq-toggle">+</span>
</div>
<div class="faq-answer">
<p>You can use conditional formatting to highlight duplicate values. Select your range, go to Format > Conditional formatting, and set the rule to 'Custom formula is' with the formula =countif(A:A, A1)>1.</p>
</div>
</div>
<div class="faq-item">
<div class="faq-question">
<h3>Can I filter multiple columns at once?</h3>
<span class="faq-toggle">+</span>
</div>
<div class="faq-answer">
<p>Yes, you can apply filters to multiple columns by clicking the filter icon on each column header and selecting the criteria you'd like to filter by.</p>
</div>
</div>
<div class="faq-item">
<div class="faq-question">
<h3>What should I do if the VLOOKUP function returns an error?</h3>
<span class="faq-toggle">+</span>
</div>
<div class="faq-answer">
<p>Make sure that the lookup value exists in the first column of your range, and that your range is correct. You can also use IFERROR to handle errors gracefully.</p>
</div>
</div>
</div>
</div>
Finding rows with specific values in Google Sheets can seem daunting, but with these tips, you'll be navigating your data like a pro! 🌟 Remember to practice using these features and explore further tutorials to deepen your understanding. Google Sheets is a rich platform that can significantly enhance your productivity!
<p class="pro-note">🔧Pro Tip: Take advantage of keyboard shortcuts to speed up your workflow in Google Sheets!</p>