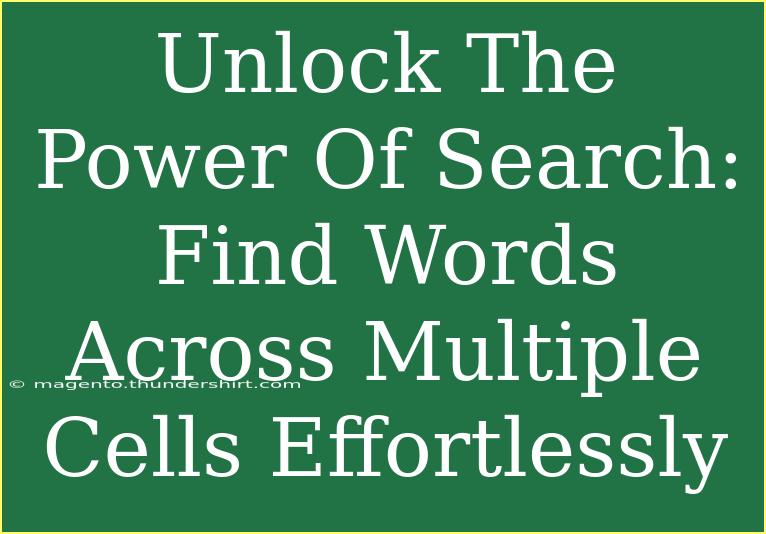In today's data-driven world, efficiently navigating through large sets of information is key to making informed decisions. If you often find yourself sifting through numerous spreadsheets filled with data, you'll know that finding specific words across multiple cells can be a daunting task. Fear not! In this guide, we will explore practical techniques to unlock the power of search within your spreadsheets, allowing you to find words effortlessly. 🚀
Understanding the Basics of Search Functions
To start with, it’s crucial to grasp the fundamentals of how search functions work within your spreadsheet application. Most modern spreadsheet software includes powerful built-in features that can help you locate text within your data.
Common Search Functions
- Find Function: This simple function allows you to locate specific text within a single cell.
- Search Function: Similar to the Find function, but case-insensitive, making it more flexible in most scenarios.
- Filter Function: This feature allows you to display only the rows that meet certain criteria, including specific text matches.
Here is a quick comparison of the Find and Search functions:
<table>
<tr>
<th>Function</th>
<th>Case Sensitive</th>
<th>Usage</th>
</tr>
<tr>
<td>Find</td>
<td>Yes</td>
<td>Find specific text in a cell</td>
</tr>
<tr>
<td>Search</td>
<td>No</td>
<td>Find text regardless of case</td>
</tr>
</table>
Advanced Techniques for Searching Multiple Cells
Once you're comfortable with the basics, it's time to dive deeper. Here are some advanced techniques that will help you become a search master.
1. Using Array Formulas
Array formulas allow you to perform calculations on multiple cells at once. For example, if you want to find a word across a range of cells, you can use the following array formula:
=IF(SUM(IF(ISNUMBER(SEARCH("YourWord", A1:A10)), 1, 0)) > 0, "Found", "Not Found")
This formula checks for "YourWord" in the range A1:A10, returning "Found" if at least one instance exists.
2. Conditional Formatting for Visual Searches
Highlighting cells that contain specific text can significantly reduce your search time. Here's how you can apply conditional formatting:
- Select the range you want to search.
- Go to the Conditional Formatting menu.
- Choose "New Rule" and select "Format cells that contain".
- Enter the text you're looking for and choose a formatting style.
With this technique, the cells containing the text will stand out, making them easy to spot! 🌟
3. Using FILTER with SEARCH or FIND
For users of Excel or Google Sheets, the FILTER function can be an excellent way to display only the cells that contain certain words. Here's an example:
=FILTER(A1:A10, ISNUMBER(SEARCH("YourWord", A1:A10)))
This will return all the cells in the range A1:A10 that contain "YourWord". It’s an incredibly powerful tool for narrowing down large datasets.
Common Mistakes to Avoid
Even the most experienced users can make mistakes when searching through multiple cells. Here are a few pitfalls to watch out for:
- Incorrect Range Selection: Always double-check that you've selected the right range of cells for your search.
- Case Sensitivity: Remember that the FIND function is case-sensitive. If you're unsure, use SEARCH instead.
- Not Using Wildcards: If you're looking for variations of a word, consider using wildcards like "?" (for a single character) or "*" (for multiple characters).
Troubleshooting Issues
Finding the right words in a spreadsheet can sometimes lead to frustrations. Here are common issues and how to resolve them:
- Formula Errors: If your formula isn’t returning the expected results, check for typos and ensure you've referenced the correct cells.
- No Results Found: Make sure the word you're searching for actually exists within the selected range.
- Unexpected Matches: If too many results are returned, consider narrowing your search parameters or double-checking your criteria.
Frequently Asked Questions
<div class="faq-section">
<div class="faq-container">
<h2>Frequently Asked Questions</h2>
<div class="faq-item">
<div class="faq-question">
<h3>Can I search for multiple words at once?</h3>
<span class="faq-toggle">+</span>
</div>
<div class="faq-answer">
<p>Yes, you can combine multiple criteria using functions like SEARCH or create complex formulas using logical operators.</p>
</div>
</div>
<div class="faq-item">
<div class="faq-question">
<h3>What if my word contains special characters?</h3>
<span class="faq-toggle">+</span>
</div>
<div class="faq-answer">
<p>Be cautious with special characters, as they may interfere with your search. You can use the backslash () to escape them in some functions.</p>
</div>
</div>
<div class="faq-item">
<div class="faq-question">
<h3>How can I ensure my search is efficient?</h3>
<span class="faq-toggle">+</span>
</div>
<div class="faq-answer">
<p>Organize your data logically, limit the search range, and use filtering options to make your searches more efficient.</p>
</div>
</div>
<div class="faq-item">
<div class="faq-question">
<h3>Is there a way to combine multiple search functions?</h3>
<span class="faq-toggle">+</span>
</div>
<div class="faq-answer">
<p>Absolutely! You can nest functions or use them in combination to create more complex searches, allowing for greater flexibility.</p>
</div>
</div>
</div>
</div>
By now, you should have a robust understanding of how to search for words across multiple cells effortlessly. Efficient searching can save you hours, helping you focus on what matters most—drawing insights from your data!
Remember to practice the techniques discussed here, as consistent practice can enhance your proficiency and confidence in handling spreadsheets. There are many more related tutorials available that can help you further improve your skills. Happy searching!
<p class="pro-note">🚀Pro Tip: Try experimenting with different search functions to discover which works best for your needs!</p>