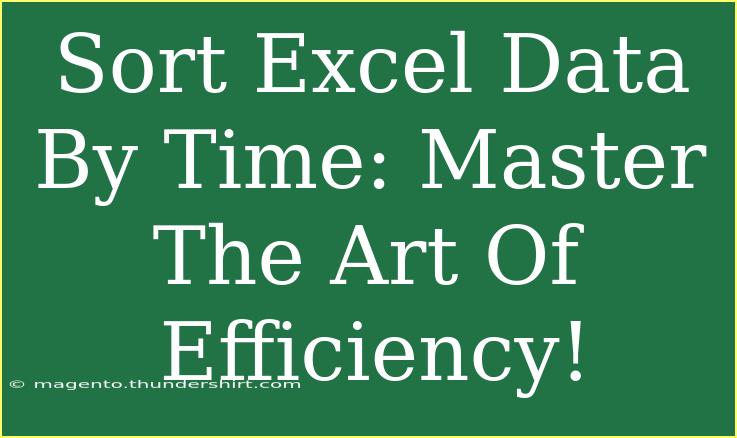Sorting Excel data by time can significantly enhance your productivity and streamline your data management processes. Whether you're a beginner or have some experience with Excel, understanding how to organize your time-based data effectively will elevate your skills and make your work easier. In this guide, we'll break down everything you need to know, from basic sorting techniques to advanced tips that can save you time and effort.
Why Sort Data by Time? ⏰
Sorting data by time allows you to analyze trends, track progress, and make decisions based on chronological data. For instance, if you're managing a project, sorting your tasks by deadlines can help you prioritize and allocate resources more efficiently. Imagine looking at a list of tasks that are chronologically ordered—suddenly, you can see which ones are due first and plan your work accordingly.
How to Sort Data by Time in Excel
Excel provides an intuitive way to sort your data, and by following these steps, you'll be able to sort your time-related data like a pro.
Step 1: Select Your Data
First things first! Open your Excel spreadsheet and highlight the range of cells that you want to sort. If you're sorting a complete table, ensure that you include all relevant columns.
Step 2: Open the Sort Dialog
Once your data is selected, navigate to the Data tab on the Ribbon at the top of the window. You will see options for Sort A to Z and Sort Z to A. For more sorting options, click on the Sort button.
Step 3: Choose Your Sorting Criteria
In the Sort dialog box:
- Sort by: Choose the column that contains your time data from the dropdown list.
- Sort On: Select Values to sort based on the actual time values.
- Order: Here, you can decide whether to sort in Oldest to Newest or Newest to Oldest.
Click OK to apply the sorting!
Example Table Before and After Sorting
To illustrate the sorting process, here’s an example of how your data might look before and after sorting by time.
<table>
<tr>
<th>Task</th>
<th>Due Date</th>
</tr>
<tr>
<td>Report Submission</td>
<td>03/15/2023 10:00 AM</td>
</tr>
<tr>
<td>Team Meeting</td>
<td>03/14/2023 2:00 PM</td>
</tr>
<tr>
<td>Project Presentation</td>
<td>03/17/2023 1:00 PM</td>
</tr>
</table>
After sorting by time (Oldest to Newest), your data would look like this:
<table>
<tr>
<th>Task</th>
<th>Due Date</th>
</tr>
<tr>
<td>Team Meeting</td>
<td>03/14/2023 2:00 PM</td>
</tr>
<tr>
<td>Report Submission</td>
<td>03/15/2023 10:00 AM</td>
</tr>
<tr>
<td>Project Presentation</td>
<td>03/17/2023 1:00 PM</td>
</tr>
</table>
Advanced Techniques for Sorting by Time
Sorting by time is not just about the basic steps mentioned above. There are a few advanced techniques and tips to ensure you maximize your efficiency.
Use Conditional Formatting
Applying conditional formatting can help you visualize your time data better. For example, you can highlight tasks that are overdue or approaching their due date.
- Select your due date column.
- Go to the Home tab and click on Conditional Formatting.
- Choose Highlight Cell Rules and set rules based on your criteria, like dates before today.
This visual cue can help you prioritize tasks quickly!
Filter Options
In addition to sorting, using Excel’s filter function allows you to narrow down your view. Click on the Filter button in the Data tab, and then you can filter tasks by date ranges, allowing you to focus on what matters most.
Common Mistakes to Avoid
Even with the best of intentions, mistakes can happen! Here are some common pitfalls to watch out for:
- Not Including Headers: Always include your headers in the sort range to avoid misalignment.
- Sorting Text as Dates: Ensure your time data is formatted correctly as date/time and not as text. You can format your cells by right-clicking on the selection, choosing Format Cells, and then selecting Date or Time.
- Ignoring Other Columns: If your data spans multiple columns, make sure to include all related columns in your sort selection to keep your rows intact.
Troubleshooting Common Issues
If you encounter issues while sorting by time, here are a few tips to troubleshoot:
- Sorted Data Not Maintaining Structure: Ensure you've selected the entire table, including all relevant columns, before sorting.
- Incorrect Sort Order: Double-check that the column you're sorting by is properly formatted as a date or time.
- Missing Data after Sorting: If some data appears to be missing, it might be hidden or filtered. Check your filter settings or unhide any hidden rows.
<div class="faq-section">
<div class="faq-container">
<h2>Frequently Asked Questions</h2>
<div class="faq-item">
<div class="faq-question">
<h3>Can I sort by multiple columns in Excel?</h3>
<span class="faq-toggle">+</span>
</div>
<div class="faq-answer">
<p>Yes! In the Sort dialog box, you can add multiple levels of sorting by clicking the "Add Level" button.</p>
</div>
</div>
<div class="faq-item">
<div class="faq-question">
<h3>What do I do if my dates are not sorting correctly?</h3>
<span class="faq-toggle">+</span>
</div>
<div class="faq-answer">
<p>Ensure that your date cells are formatted as dates and not text. You can check this in the Format Cells dialog.</p>
</div>
</div>
<div class="faq-item">
<div class="faq-question">
<h3>Can I sort dates in different formats?</h3>
<span class="faq-toggle">+</span>
</div>
<div class="faq-answer">
<p>Excel can handle different date formats as long as they're recognized as date values. You may need to standardize the formats.</p>
</div>
</div>
</div>
</div>
Sorting Excel data by time may seem daunting at first, but with a little practice, it can become second nature. Remember, the key to effective data management is not just about sorting—it’s about making your information work for you!
Make sure to explore further tutorials on Excel to expand your skills, as there’s always something new to learn. So, take these techniques, put them into practice, and watch your efficiency soar!
<p class="pro-note">⏳Pro Tip: Regularly check and clean up your data for the best sorting results!</p>