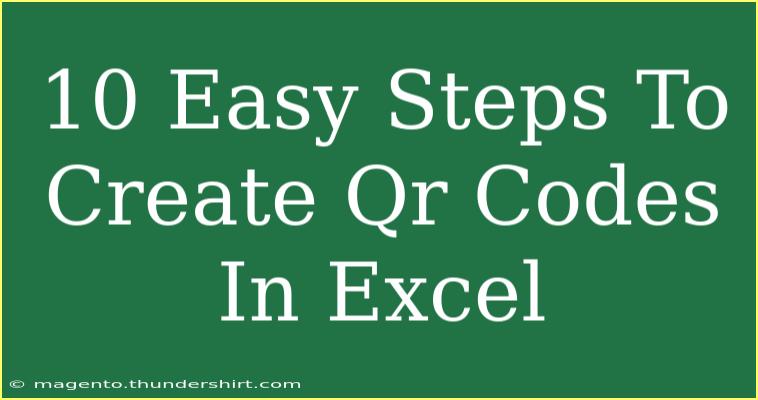Creating QR codes in Excel might sound like a technical feat, but it's actually quite simple and can be done in just a few easy steps. QR codes are becoming increasingly popular for quickly sharing information, whether it’s a website link, contact details, or any other text. 🥳 By utilizing Excel, you can easily generate QR codes directly within your spreadsheets. Let's dive into the step-by-step process of how to create QR codes in Excel, along with some helpful tips, common mistakes to avoid, and troubleshooting advice!
Step 1: Open Excel
Start by launching Microsoft Excel on your computer. Create a new workbook or open an existing one where you want to generate your QR codes.
Step 2: Install the QR Code Add-in
To create QR codes, you may need to use an add-in, as Excel doesn't have a built-in QR code generator. Here's how you can install a QR code add-in:
- Go to the "Insert" tab in the ribbon.
- Click on "Get Add-ins" or "Office Add-ins."
- In the search bar, type “QR Code.”
- Find a suitable QR code generator add-in (like "QR Code Generator") and click "Add."
Once installed, this add-in will allow you to generate QR codes directly in Excel.
Step 3: Enter Data for the QR Code
In your Excel worksheet, type the data you want to encode in the QR code. This could be a URL, a phone number, or any text message. For example:
| A |
| https://www.example.com |
Make sure to place this information in a separate cell to keep things organized.
Step 4: Use the QR Code Add-in
Now that you have your data ready, use the QR code add-in you installed:
- Select the cell containing your data.
- Go back to the "Insert" tab in the ribbon.
- Click on the QR code add-in you installed.
- A dialog box will open up. Follow the prompts to generate your QR code.
Step 5: Customize the QR Code
Many QR code add-ins provide customization options, such as size and color. Depending on the add-in you chose, you can adjust these settings to fit your needs. This is a great way to make your QR code visually appealing! 🎨
Step 6: Insert the QR Code into Your Worksheet
Once you have customized your QR code to your liking, you can insert it directly into your Excel worksheet. The add-in should provide an option to do this easily. Just select the option to place the QR code in your current worksheet.
Step 7: Resize and Position the QR Code
After inserting the QR code, you can resize it to fit your layout. Click on the corners of the QR code image to drag and resize it. Ensure that it remains scannable, so don’t make it too small! 📏
Step 8: Test the QR Code
Before using or sharing your QR code, it’s essential to test it! Use a QR code scanner app on your smartphone to scan the code and check if it directs to the correct information. This is a crucial step to avoid confusion later on.
Step 9: Save Your Workbook
Once you have confirmed that the QR code works correctly, save your Excel workbook to avoid losing any progress. Use "Save As" to give it a memorable name if necessary.
Step 10: Share Your Workbook
Now that you have created your QR codes in Excel, you can share your workbook with others. Consider converting the document to PDF format to ensure the layout remains intact.
Tips for Effective QR Code Usage
- Keep It Simple: The data you include in your QR code should be brief and straightforward. Long URLs can be shortened using URL shorteners.
- Check Compatibility: Ensure that the QR code scanner you're using is compatible with the type of data you're encoding.
- High-Contrast Colors: If you're customizing your QR code, use high-contrast colors (like black and white) for better visibility.
<p class="pro-note">📌Pro Tip: Always provide a fallback option, like a short URL, in case the QR code is unscannable!</p>
Common Mistakes to Avoid
- Ignoring Size: Make sure your QR code is large enough to be scanned easily.
- Complicated Data: Avoid encoding too much information; it can make the code harder to scan.
- Poor Quality Images: If exporting, ensure that the image quality is high to maintain scannability.
Troubleshooting Issues
If you encounter issues with your QR codes, try the following troubleshooting steps:
- Scanner Issues: Ensure that the QR code scanner app is updated and functioning correctly.
- Image Quality: If the QR code is not scanning, check if the image quality is good.
- Data Errors: Double-check that the information encoded in the QR code is correct.
<div class="faq-section">
<div class="faq-container">
<h2>Frequently Asked Questions</h2>
<div class="faq-item">
<div class="faq-question">
<h3>Can I create QR codes in Excel without an add-in?</h3>
<span class="faq-toggle">+</span>
</div>
<div class="faq-answer">
<p>While it’s possible to generate QR codes without an add-in, using one makes the process much easier and efficient.</p>
</div>
</div>
<div class="faq-item">
<div class="faq-question">
<h3>What types of data can I encode in a QR code?</h3>
<span class="faq-toggle">+</span>
</div>
<div class="faq-answer">
<p>You can encode URLs, contact details, text messages, and other types of information.</p>
</div>
</div>
<div class="faq-item">
<div class="faq-question">
<h3>Are QR codes free to create?</h3>
<span class="faq-toggle">+</span>
</div>
<div class="faq-answer">
<p>Yes, generating QR codes in Excel using add-ins is generally free of charge.</p>
</div>
</div>
</div>
</div>
In conclusion, creating QR codes in Excel is not only a useful skill but also a fun way to share information quickly. By following the ten steps outlined above, you'll find that you can generate QR codes with ease. Always remember to test your codes for accuracy and design them attractively to suit your needs. 📝 Dive deeper into QR codes and explore more advanced techniques or related tutorials here on the blog!
<p class="pro-note">📱Pro Tip: Keep experimenting with different types of data in your QR codes to discover new ways to engage your audience!</p>