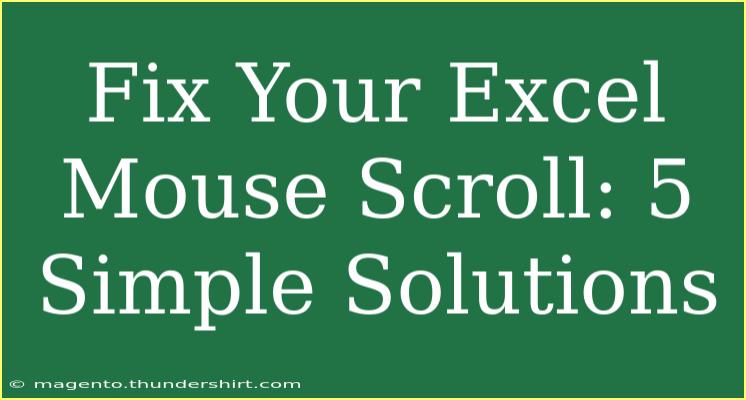Are you finding it difficult to scroll through your Excel sheets with your mouse? You're not alone! Many users have encountered issues with mouse scrolling in Excel, and it can be quite frustrating. Thankfully, there are several easy solutions to this common problem. In this guide, we'll walk you through five simple solutions, share tips on how to troubleshoot issues, and highlight some common mistakes to avoid. So let’s roll up our sleeves and get your Excel mouse scroll back in action! 🖱️📊
Solution 1: Check Your Mouse Settings
Sometimes, the problem lies within your mouse settings. Here’s what you can do:
- Open Control Panel: Navigate to the Control Panel on your Windows PC.
- Select 'Mouse': Click on the 'Mouse' option to access mouse settings.
- Adjust the Scroll Wheel Settings: Go to the 'Wheel' tab and ensure that the settings for vertical scrolling are properly configured. You might want to adjust the number of lines to scroll with each notch of the mouse wheel.
Important Note:
<p class="pro-note">Adjusting the scroll wheel settings could make a significant difference in your user experience. If you frequently use Excel for large datasets, consider increasing the lines to scroll.</p>
Solution 2: Update or Reinstall Mouse Drivers
Outdated or corrupted mouse drivers can often cause issues in scrolling. Here’s how to update or reinstall your mouse drivers:
- Open Device Manager: Right-click on the Windows Start button and select 'Device Manager'.
- Find Mice and Other Pointing Devices: Expand this category to see your mouse device.
- Update Driver: Right-click on your mouse device, then select 'Update driver'. You can choose to search automatically for updated driver software.
If updating doesn’t work, you can uninstall the driver and restart your computer. Windows will automatically reinstall the drivers upon restart.
Important Note:
<p class="pro-note">Always ensure your drivers are up to date. This step can often fix more than just scrolling issues – you might notice improved responsiveness overall!</p>
Solution 3: Disable Add-ins in Excel
Sometimes, Excel add-ins can interfere with normal functionality, including scrolling. To disable them, follow these steps:
- Open Excel: Start the Excel application.
- Go to Options: Click on 'File' > 'Options'.
- Select Add-ins: Navigate to the 'Add-ins' section.
- Manage Add-ins: At the bottom, you’ll find a 'Manage' dropdown. Select 'Excel Add-ins' and click 'Go'. Uncheck the add-ins one by one to see if scrolling improves.
Important Note:
<p class="pro-note">You can always re-enable add-ins if they are not the cause of the problem. However, disabling unnecessary add-ins can improve the performance of Excel.</p>
Solution 4: Adjust Zoom Level
In some cases, the zoom level can affect how scrolling works in Excel. Here’s how to adjust it:
- Zoom Slider: Locate the zoom slider in the bottom right corner of your Excel window.
- Adjust the Zoom Level: Slide it left or right to change the zoom level. Sometimes, adjusting to 100% helps restore normal scrolling behavior.
Important Note:
<p class="pro-note">Remember, if you're zoomed in too far, it might seem like scrolling is sluggish. Adjusting it to a comfortable zoom can enhance your experience.</p>
Solution 5: Check for Excel Updates
An outdated version of Excel can lead to various issues, including scrolling problems. Here’s how to check for updates:
- Open Excel: Launch the Excel application.
- Go to Account: Click on 'File', then 'Account'.
- Update Options: You’ll see an 'Update Options' button. Click on it and select 'Update Now'.
Important Note:
<p class="pro-note">Keeping Excel updated not only helps with scrolling issues but also enhances security and performance across the board.</p>
Common Mistakes to Avoid
- Neglecting Driver Updates: Regularly update your device drivers to ensure smooth operation.
- Overlooking Excel Settings: Excel has numerous settings that can affect performance; always check these before assuming there’s a bigger issue.
- Ignoring External Factors: Sometimes, external programs can interfere with Excel. Always close unnecessary applications when working in Excel.
Troubleshooting Tips
If none of the above solutions work, try these troubleshooting tips:
- Restart Your Computer: A simple restart can resolve many temporary glitches.
- Test with Another Mouse: Use a different mouse to see if the problem persists. This can help determine if it’s a hardware issue.
- Check for Windows Updates: Ensure your operating system is up to date as outdated systems can cause application issues.
<div class="faq-section">
<div class="faq-container">
<h2>Frequently Asked Questions</h2>
<div class="faq-item">
<div class="faq-question">
<h3>Why is my mouse scroll not working in Excel?</h3>
<span class="faq-toggle">+</span>
</div>
<div class="faq-answer">
<p>Issues with your mouse settings, outdated drivers, or Excel add-ins could be causing the problem. Review the solutions above to troubleshoot effectively.</p>
</div>
</div>
<div class="faq-item">
<div class="faq-question">
<h3>How do I reset my mouse settings?</h3>
<span class="faq-toggle">+</span>
</div>
<div class="faq-answer">
<p>To reset mouse settings, open Control Panel > Mouse > Restore Defaults. Adjust your settings as needed afterward.</p>
</div>
</div>
<div class="faq-item">
<div class="faq-question">
<h3>Is there a keyboard shortcut for scrolling in Excel?</h3>
<span class="faq-toggle">+</span>
</div>
<div class="faq-answer">
<p>You can use the arrow keys to scroll up, down, left, or right in Excel. Alternatively, you can use Page Up and Page Down for faster scrolling.</p>
</div>
</div>
</div>
</div>
Now that you have a toolkit of solutions at your disposal, it’s time to take action! Remember to stay calm and work through these steps methodically. Excel can be an incredibly powerful tool, and a smooth scrolling experience is key to utilizing its full potential. Don’t hesitate to revisit these tips and share your knowledge with others!
<p class="pro-note">🛠️Pro Tip: Don’t forget to periodically check your Excel settings and mouse drivers to ensure smooth operations. Happy Excel-ing!</p>