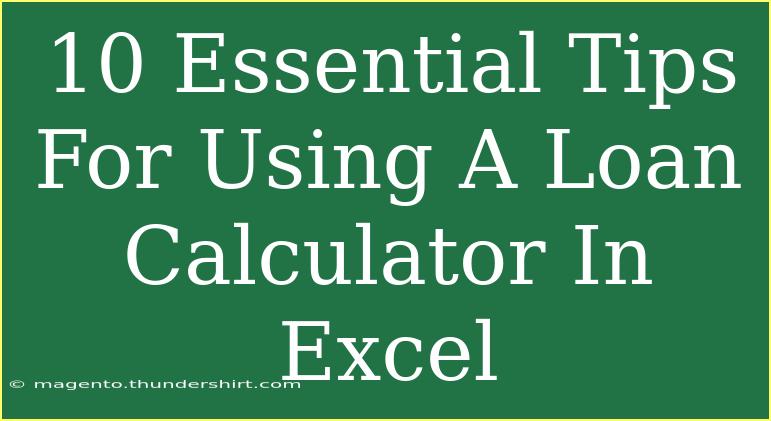When it comes to personal finance, understanding your loans is crucial, and there’s no better way to do that than by using a loan calculator in Excel. This tool not only helps you visualize your financial future but can also save you money by allowing you to make informed decisions. Here’s a comprehensive guide to using a loan calculator effectively in Excel, complete with tips, troubleshooting advice, and a few FAQs to clarify any lingering questions.
Understanding Loan Calculators
A loan calculator can help you determine your monthly payments based on various factors like loan amount, interest rate, and loan term. By utilizing Excel, you gain the flexibility to customize your calculations, making it easier to analyze different loan scenarios.
1. Know Your Variables
Before diving into the calculator, gather all necessary information:
- Loan Amount: The total amount you plan to borrow.
- Interest Rate: The annual rate for the loan (expressed as a percentage).
- Loan Term: The time period over which you will repay the loan (usually in years).
- Payment Frequency: Monthly, bi-weekly, or weekly payments.
2. Set Up Your Spreadsheet
Creating a loan calculator in Excel is straightforward. Here’s how to set it up:
- Open Excel and create a new sheet.
- In cells A1 to A4, label the inputs:
- A1: Loan Amount
- A2: Interest Rate
- A3: Loan Term
- A4: Payment Frequency
- In cells B1 to B4, leave spaces for user input.
Here’s what your table might look like:
<table>
<tr>
<th>Input</th>
<th>Value</th>
</tr>
<tr>
<td>Loan Amount</td>
<td>[Your Input]</td>
</tr>
<tr>
<td>Interest Rate</td>
<td>[Your Input]</td>
</tr>
<tr>
<td>Loan Term</td>
<td>[Your Input]</td>
</tr>
<tr>
<td>Payment Frequency</td>
<td>[Your Input]</td>
</tr>
</table>
3. Use the PMT Function
The PMT (Payment) function in Excel calculates the monthly payment for a loan based on constant payments and a constant interest rate. Here's how to use it:
- In cell B5, label it as "Monthly Payment."
- In cell C5, use the formula:
=PMT(B2/12, B3*12, -B1)
4. Analyze Different Scenarios
Excel allows you to easily change your inputs and see how your monthly payment adjusts. This is particularly useful for understanding how different interest rates or loan amounts affect your total payment.
5. Add Amortization Schedule
To gain insights into how your loan will be repaid over time, create an amortization schedule. This table can help you visualize how much of each payment goes toward interest versus principal.
- In cells A7 to D7, label the following:
- A7: Payment Number
- B7: Payment Amount
- C7: Interest Paid
- D7: Principal Paid
- Fill the respective rows below based on the monthly payments calculated in cell C5.
6. Visualize Your Data
Excel’s charting feature allows you to visualize how your debt decreases over time. You can create a line graph that displays the outstanding loan balance vs. time. This helps you easily see how quickly you’re paying down your loan.
7. Common Mistakes to Avoid
- Miscalculating Payment Frequencies: Ensure you’re dividing the interest rate correctly based on how often payments are made.
- Input Errors: Double-check that your values are correct to avoid miscalculations.
- Ignoring Extra Payments: If you plan to make extra payments, consider how they will affect your total interest paid.
8. Troubleshooting Issues
If your Excel calculator is not working as expected, here are common issues and solutions:
- Error Messages in Formulas: Check for missing brackets or incorrect cell references.
- Unexpected Payment Amounts: Ensure that you’re inputting the interest rate in decimal form (e.g., 5% should be 0.05).
- Amortization Schedule Not Updating: Make sure formulas in your schedule are properly linked to the input values.
9. Experiment with Additional Features
- Add a Total Interest Paid Cell: You can create a cell that calculates the total interest paid over the life of the loan.
=SUM(B5*B3*12) - B1
- Create a Comparison Table: If you're considering multiple loans, create a comparison table to analyze different terms, rates, and payments.
10. Keep Learning
The more you experiment with Excel and loan calculations, the better you’ll understand your financial situation. Make use of online tutorials, video guides, and community forums to expand your knowledge and skills.
<div class="faq-section">
<div class="faq-container">
<h2>Frequently Asked Questions</h2>
<div class="faq-item">
<div class="faq-question">
<h3>What is the PMT function in Excel?</h3>
<span class="faq-toggle">+</span>
</div>
<div class="faq-answer">
<p>The PMT function calculates the payment for a loan based on constant payments and a constant interest rate.</p>
</div>
</div>
<div class="faq-item">
<div class="faq-question">
<h3>Can I use a loan calculator for any type of loan?</h3>
<span class="faq-toggle">+</span>
</div>
<div class="faq-answer">
<p>Yes, a loan calculator can be adapted for different types of loans including personal, auto, and mortgage loans.</p>
</div>
</div>
<div class="faq-item">
<div class="faq-question">
<h3>How do I create an amortization schedule in Excel?</h3>
<span class="faq-toggle">+</span>
</div>
<div class="faq-answer">
<p>To create an amortization schedule, label your columns for payment number, payment amount, interest paid, and principal paid, then fill in the formulas accordingly.</p>
</div>
</div>
</div>
</div>
In conclusion, mastering a loan calculator in Excel can be one of the best financial skills you develop. It allows you to take control of your finances, make informed decisions, and potentially save money in the long run. Remember to practice regularly and explore related tutorials to enhance your understanding further.
<p class="pro-note">💡Pro Tip: Always double-check your inputs and calculations for accurate results!</p>