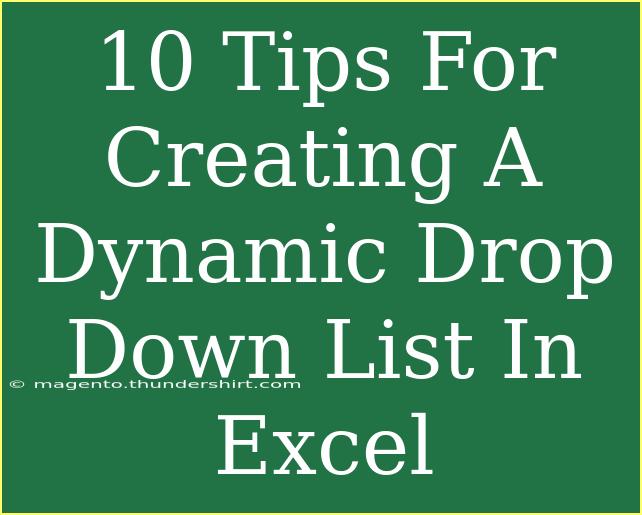Creating dynamic drop-down lists in Excel can greatly enhance your spreadsheets, allowing you to manage data entry more efficiently and minimize errors. Whether you're managing a large database, creating forms, or preparing reports, these lists can streamline your workflow. In this guide, I’ll share ten helpful tips, advanced techniques, and common mistakes to avoid when setting up dynamic drop-down lists in Excel. Let’s dive right in! 🎉
1. Understand the Basics of Drop-Down Lists
Before we jump into the dynamic aspects, it's essential to grasp how a standard drop-down list functions. A drop-down list in Excel allows users to select a value from a pre-defined set of options. This setup helps standardize inputs, ensuring that the data entered is consistent and accurate.
How to Create a Basic Drop-Down List:
- Select the Cell: Click on the cell where you want the drop-down list.
- Go to the Data Tab: Navigate to the "Data" tab in the Excel ribbon.
- Data Validation: Click on "Data Validation."
- Select List: In the "Allow" dropdown, choose "List."
- Input Range: Enter your list range in the "Source" box or type the values separated by commas.
- Click OK: Your drop-down list is ready!
Important Note: Ensure your list values do not contain spaces to avoid complications later.
2. Utilize Named Ranges for Better Management
Using named ranges can make your drop-down lists more dynamic and easier to manage. A named range allows you to refer to a group of cells by a name instead of cell references, making your lists clearer and more maintainable.
Steps to Create Named Ranges:
- Select Your Range: Highlight the cells you want to name.
- Formulas Tab: Go to the "Formulas" tab.
- Define Name: Click on "Define Name," input a name, and ensure it’s meaningful.
- Use Named Range in Drop-Down List: In the Data Validation Source box, type
=YourNamedRange.
3. Create Dynamic Lists with OFFSET and COUNTA Functions
One of the best features of dynamic drop-down lists is their ability to expand automatically as you add items. The OFFSET function combined with COUNTA allows you to create a list that adjusts based on data input.
Example Formula:
=OFFSET(A1, 0, 0, COUNTA(A:A), 1)
This formula starts from cell A1, expands downward to cover all non-empty cells in column A.
4. Use Tables for Automatic Range Adjustments
Excel tables are an excellent way to manage dynamic lists. When you convert your range of data into a table, Excel automatically adjusts the list range for you.
How to Create a Table:
- Select Your Data: Click and drag over the cells.
- Insert Tab: Click on the "Insert" tab.
- Table: Click on "Table," and ensure "My table has headers" is selected if your data includes headers.
- Referencing the Table: Use the table name in the Source box, like
=Table1[ColumnName].
5. Incorporate Dependent Drop-Down Lists
Dependent drop-down lists allow one drop-down to change based on the selection of another. This feature is useful for scenarios like selecting categories and subcategories.
Steps for Creating Dependent Lists:
- Create Your Main List: As outlined in previous tips, create your initial drop-down list.
- Set Up Your Dependent List:
- Use named ranges for categories.
- Apply the INDIRECT function in the Data Validation source for the dependent list.
Example Formula:
=INDIRECT(A1)
Where A1 is the main list's cell.
6. Add Input Messages for Guidance
To improve user experience, consider adding input messages that guide users on how to use the drop-down lists effectively.
Steps to Add Input Messages:
- Data Validation: Go back to the Data Validation dialog box.
- Input Message Tab: Check "Show input message when cell is selected."
- Customize the Title and Message: Provide concise instructions.
7. Troubleshooting Common Issues
Even with the best setup, errors can occur. Here are a few common problems and how to troubleshoot them:
- Error Message when Selecting List: Ensure your named ranges or references are correct. Double-check for typos.
- Drop-down not appearing: Verify that you have enabled data validation correctly.
- List doesn’t update: If your list is not expanding, check your
OFFSET or COUNTA formulas for accuracy.
<p class="pro-note">🎯Pro Tip: Always keep a backup of your workbook before making significant changes!</p>
8. Utilize Conditional Formatting for Enhanced Visualization
You can use conditional formatting to highlight selections made from your drop-down lists. This feature helps you quickly visualize data trends and variations.
Steps to Apply Conditional Formatting:
- Select Your List Cell: Highlight the cell with your drop-down.
- Home Tab: Go to the "Home" tab and click on "Conditional Formatting."
- Create New Rule: Choose "New Rule" and set your conditions based on your needs.
9. Maintain Your Lists
Regular maintenance is crucial for dynamic lists. Regularly review your source data, ensuring no unnecessary entries and that your drop-down list accurately reflects available options.
10. Practice and Experiment
Creating effective drop-down lists takes practice. Don’t be afraid to experiment with different techniques and combinations to find what works best for your needs. Explore additional Excel functions that can complement drop-down lists, such as VLOOKUP for data retrieval.
<div class="faq-section">
<div class="faq-container">
<h2>Frequently Asked Questions</h2>
<div class="faq-item">
<div class="faq-question">
<h3>Can I create a drop-down list with values from multiple ranges?</h3>
<span class="faq-toggle">+</span>
</div>
<div class="faq-answer">
<p>Yes, you can consolidate multiple ranges into a single list using named ranges or by using a combination of functions like CHOOSE or UNIQUE.</p>
</div>
</div>
<div class="faq-item">
<div class="faq-question">
<h3>What if my drop-down list is too long?</h3>
<span class="faq-toggle">+</span>
</div>
<div class="faq-answer">
<p>Consider breaking it into categories, using dependent drop-down lists to streamline choices.</p>
</div>
</div>
<div class="faq-item">
<div class="faq-question">
<h3>Is it possible to limit selections from the drop-down list?</h3>
<span class="faq-toggle">+</span>
</div>
<div class="faq-answer">
<p>Yes, you can limit selections using Data Validation rules to restrict entries to specific criteria.</p>
</div>
</div>
<div class="faq-item">
<div class="faq-question">
<h3>How do I remove a drop-down list?</h3>
<span class="faq-toggle">+</span>
</div>
<div class="faq-answer">
<p>Go to the Data Validation settings and choose "Clear All" to remove the drop-down from the selected cell.</p>
</div>
</div>
</div>
</div>
Creating dynamic drop-down lists in Excel enhances functionality and user experience. By following the tips outlined above, you’ll be well on your way to optimizing your spreadsheets for better data management. Don’t hesitate to explore these techniques further and apply them to your projects!
<p class="pro-note">📈Pro Tip: Practice using different functions and techniques to discover new ways to enhance your Excel skills!</p>