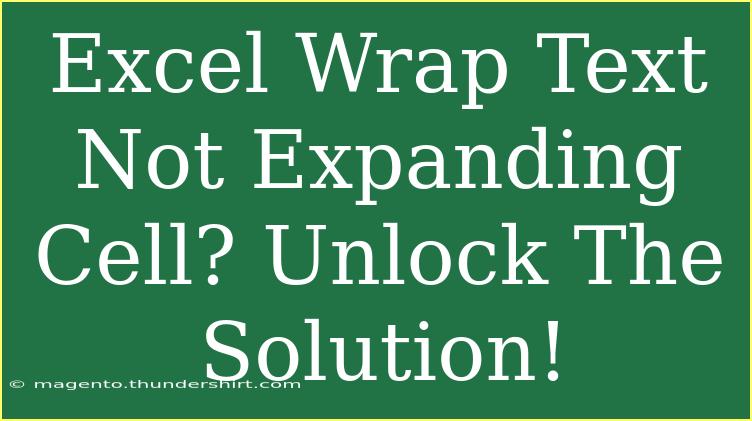Are you tired of seeing that stubborn cell in Excel where the text is clearly cut off but the cell itself isn’t expanding to accommodate it? You’re not alone! This is a common issue many users face when working with Excel, and it can be quite frustrating when you're trying to create a clear and organized spreadsheet. But don’t worry; we’ve got the solutions you need to unlock the full potential of your Excel cells! 🎉
Understanding Wrap Text in Excel
Excel's Wrap Text feature is a handy tool designed to make your data more visually appealing and easier to read. This feature allows the text within a cell to flow into multiple lines instead of overflowing into adjacent cells. This is particularly useful when dealing with longer entries, like notes or descriptions.
How to Enable Wrap Text
Enabling Wrap Text is simple! Follow these steps:
-
Select the Cell(s): Click on the cell or highlight the range of cells you want to apply Wrap Text to.
-
Go to Home Tab: Navigate to the Home tab on the Ribbon.
-
Wrap Text Option: In the Alignment group, find the Wrap Text button and click on it.
After completing these steps, your text should wrap within the selected cell(s). However, if you notice that the cell isn't expanding as expected, don’t panic! There are several reasons and solutions to address this issue.
Common Reasons for the Cell Not Expanding
-
Cell Height and Width Settings: Sometimes the row height might be set to a fixed value. Adjusting the row height can help.
-
Merged Cells: If you have merged cells, the Wrap Text feature might not work as intended.
-
Manual Row Height Adjustment: If the row height is manually set to a specific value, Excel won't auto-expand the cell.
-
Cell Formatting Issues: Occasionally, certain formatting settings may interfere with how text wraps and cell dimensions.
Troubleshooting Wrap Text Issues
Let’s go through some effective troubleshooting steps to ensure that your Excel cells expand as they should!
Step-by-Step Guide to Fix Wrap Text Not Expanding
-
Check Row Height:
- Right-click on the row number (on the left side) and select Row Height.
- Ensure that it's not set to a specific value that may be too low.
- Alternatively, you can choose AutoFit Row Height for automatic adjustment.
-
Verify Merged Cells:
- If cells are merged, try unmerging them by selecting the cells, right-clicking, and choosing Unmerge Cells.
- Apply Wrap Text again to see if the issue persists.
-
Adjust Column Width:
- If the column is too narrow, it may cause the text to be cut off. Drag the right edge of the column header to increase its width or use AutoFit Column Width.
-
Clear Formatting:
- Highlight the cell, go to the Home tab, and choose Clear > Clear Formats to remove any conflicting formatting.
-
Re-enable Wrap Text:
- Sometimes, toggling the Wrap Text option off and then on again can resolve minor glitches.
Helpful Tips for Using Wrap Text Effectively
- Use Shorter Text: If possible, keep your text concise. This can help with readability and presentation.
- Use Bullet Points: For long entries, consider using bullet points. You can do this by pressing ALT + Enter for line breaks within the cell, creating a visually organized list.
- Utilize Cell Styles: Use styles that complement your data. Applying different font colors and sizes can enhance readability even if Wrap Text isn’t working perfectly.
Common Mistakes to Avoid
- Not Checking Column Width: Always check the column width before jumping to conclusions. A simple resize might solve the issue.
- Forgetting about Merged Cells: Merging cells can create additional complexities, so always double-check before applying Wrap Text.
- Setting Fixed Heights: Avoid manually setting row heights unless necessary, as this can prevent auto-expansion.
Example Scenario
Imagine you have a report with detailed notes in a single cell, but only part of the text is visible. By following the steps above, you enable Wrap Text, adjust the row height, and voila! You can now see all your notes clearly, making your report look professional and well-organized.
<table>
<tr>
<th>Issue</th>
<th>Solution</th>
</tr>
<tr>
<td>Text is cut off</td>
<td>Check row height and increase if necessary.</td>
</tr>
<tr>
<td>Wrap Text not working</td>
<td>Unmerge cells and reapply Wrap Text.</td>
</tr>
<tr>
<td>Column too narrow</td>
<td>Adjust the column width or use AutoFit.</td>
</tr>
</table>
<div class="faq-section">
<div class="faq-container">
<h2>Frequently Asked Questions</h2>
<div class="faq-item">
<div class="faq-question">
<h3>Why isn’t my Wrap Text feature working?</h3>
<span class="faq-toggle">+</span>
</div>
<div class="faq-answer">
<p>Ensure that your row height isn’t set to a fixed value and check for any merged cells.</p>
</div>
</div>
<div class="faq-item">
<div class="faq-question">
<h3>Can I wrap text in merged cells?</h3>
<span class="faq-toggle">+</span>
</div>
<div class="faq-answer">
<p>It's best to avoid merging cells if you plan to use Wrap Text, as it can lead to formatting issues.</p>
</div>
</div>
<div class="faq-item">
<div class="faq-question">
<h3>Does Wrap Text affect printing?</h3>
<span class="faq-toggle">+</span>
</div>
<div class="faq-answer">
<p>Yes, it can. Make sure to check the print preview to see how it looks before printing.</p>
</div>
</div>
<div class="faq-item">
<div class="faq-question">
<h3>How can I change the font size in a cell?</h3>
<span class="faq-toggle">+</span>
</div>
<div class="faq-answer">
<p>Select the cell, go to the Home tab, and adjust the font size using the dropdown menu.</p>
</div>
</div>
</div>
</div>
Now that you’re equipped with these solutions, tips, and insights, it's time to tackle those stubborn cells! Remember, Excel can be a fantastic tool when used correctly, and mastering features like Wrap Text can make all the difference in your presentations and reports. So, take these tips into practice, experiment with your worksheets, and see the difference!
<p class="pro-note">🎯Pro Tip: Always remember to save your work regularly to avoid losing any adjustments!</p>