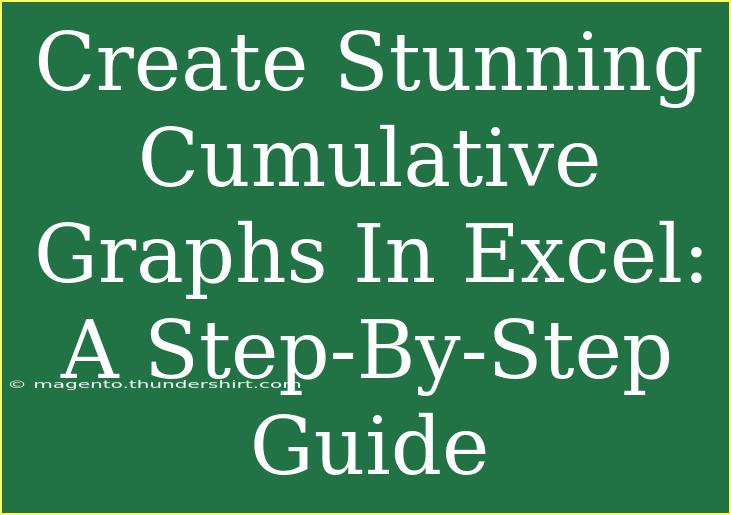Creating cumulative graphs in Excel is a powerful way to visualize data trends over time, helping you understand your data’s progression and performance effectively. Whether you’re tracking sales figures, project milestones, or any other metrics, cumulative graphs provide a clear perspective on how things are moving forward. In this guide, we will walk through the steps to create these graphs, share tips and tricks for effective usage, and highlight common pitfalls to avoid. Let’s get started! 📊
What Is a Cumulative Graph?
Cumulative graphs, as the name suggests, accumulate values over time. They can be line graphs or bar charts where each point or bar represents the total up to that point in time. This makes it easier to see the overall trends rather than individual values. For instance, if you're tracking monthly sales, a cumulative graph will show the total sales from the beginning of the year up to each month, allowing you to quickly assess growth and performance.
Step-by-Step Guide to Create a Cumulative Graph in Excel
Step 1: Prepare Your Data
To begin, you need to organize your data in Excel properly. Structure it in two columns: one for your time intervals (like months) and one for the values you're accumulating. Here's a simple example:
| Month |
Sales |
| January |
100 |
| February |
150 |
| March |
200 |
| April |
250 |
| May |
300 |
Step 2: Calculate Cumulative Values
Next, you’ll need to calculate the cumulative totals. In the cell next to your sales figure (let’s say C2 for January), enter the formula to sum up sales:
- In cell C2 (for January), enter
=B2 (the sales for January).
- In cell C3 (for February), enter
=C2 + B3.
- Drag the fill handle down to apply the formula to the remaining cells.
Your updated table should look like this:
| Month |
Sales |
Cumulative Sales |
| January |
100 |
100 |
| February |
150 |
250 |
| March |
200 |
450 |
| April |
250 |
700 |
| May |
300 |
1000 |
Step 3: Insert a Graph
Now that you have the cumulative data, it’s time to create the graph:
- Select the Month and Cumulative Sales columns.
- Go to the Insert tab on the Ribbon.
- Choose either Line Chart or Bar Chart from the Charts group.
- Select your preferred chart style.
Excel will generate a chart displaying the cumulative totals, giving you a visual representation of your data.
Step 4: Format Your Graph
Make your graph visually appealing and easier to read by adding some enhancements:
- Chart Title: Click on the chart title and rename it according to your data (e.g., “Cumulative Sales Over Time”).
- Axes Titles: Add titles to your X and Y axes by selecting the chart, going to Chart Elements, and checking the Axis Titles option.
- Data Labels: Consider adding data labels for clarity. This can be done through the Chart Elements menu as well.
- Change Colors: Click on the lines or bars in the chart to change their color to suit your preferences.
Common Mistakes to Avoid
- Not Updating Data: When your underlying data changes, make sure your cumulative values update as well.
- Ignoring Chart Title and Labels: Always label your graphs for clarity; a graph without context can lead to misinterpretation.
- Overcrowding the Graph: Keep your graph simple. Too many lines or bars can confuse the viewer.
Troubleshooting Issues
- Cumulative Totals Not Updating: Ensure that the formulas are correctly applied and adjust if your data range changes.
- Graph Not Displaying Correctly: Double-check the data selected for your graph. It should include the month and cumulative sales.
- Visual Issues: If the chart looks cluttered, try changing the layout or reducing the amount of displayed information.
<div class="faq-section">
<div class="faq-container">
<h2>Frequently Asked Questions</h2>
<div class="faq-item">
<div class="faq-question">
<h3>Can I create a cumulative graph with non-numeric data?</h3>
<span class="faq-toggle">+</span>
</div>
<div class="faq-answer">
<p>No, cumulative graphs require numeric data to calculate totals over time.</p>
</div>
</div>
<div class="faq-item">
<div class="faq-question">
<h3>How do I update a cumulative graph when adding new data?</h3>
<span class="faq-toggle">+</span>
</div>
<div class="faq-answer">
<p>Simply extend your formulas in the cumulative column and refresh your chart.</p>
</div>
</div>
<div class="faq-item">
<div class="faq-question">
<h3>What types of data work best for cumulative graphs?</h3>
<span class="faq-toggle">+</span>
</div>
<div class="faq-answer">
<p>Cumulative graphs are ideal for time series data, such as sales, expenses, or project milestones.</p>
</div>
</div>
<div class="faq-item">
<div class="faq-question">
<h3>Can I customize the colors of my cumulative graph?</h3>
<span class="faq-toggle">+</span>
</div>
<div class="faq-answer">
<p>Yes! Click on the elements of the chart and use the formatting options to change colors and styles.</p>
</div>
</div>
</div>
</div>
In summary, creating stunning cumulative graphs in Excel is a straightforward process that can greatly enhance your data visualization capabilities. By following the steps outlined above, you’ll be well on your way to making informed decisions based on clear data trends. Remember to keep experimenting with your data and exploring the various features Excel has to offer. Your ability to analyze data will only improve with practice!
<p class="pro-note">📈Pro Tip: Always label your cumulative graphs clearly to avoid confusion when sharing with others!</p>