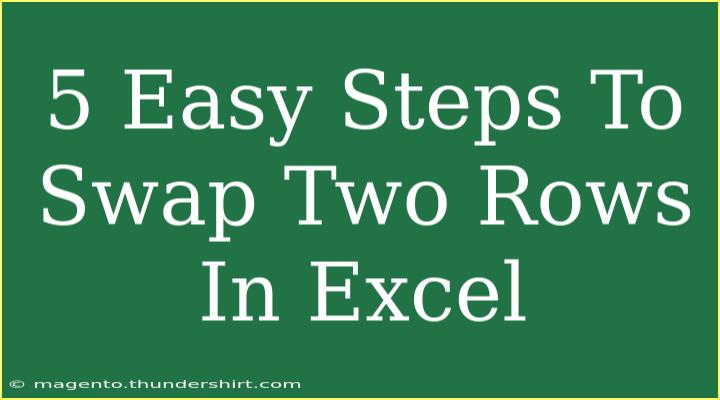Swapping two rows in Excel may seem daunting if you're not familiar with the ins and outs of the program. But fear not! In just five easy steps, you can switch them effortlessly. Excel is a powerful tool, and once you master these simple techniques, you’ll find manipulating data a breeze. 🚀 Let's dive right in!
Why Swap Rows in Excel?
Swapping rows might seem like a trivial task, but it can have a big impact on how you view and analyze your data. Whether you're organizing a spreadsheet for a project, sorting data for a report, or just trying to make your worksheet look cleaner, knowing how to easily swap rows can save you time and frustration.
Steps to Swap Two Rows in Excel
Step 1: Select the First Row
Begin by clicking on the row number of the first row you want to swap. This action will highlight the entire row. For instance, if you want to swap Row 3 and Row 5, click on the number '3' on the left side of the screen.
Step 2: Cut the Selected Row
Now that you’ve selected the row, right-click and choose "Cut" from the context menu. Alternatively, you can use the shortcut Ctrl + X to cut the row.
Step 3: Insert the Cut Row
Next, right-click on the row number of the second row that you want to swap with (in our example, Row 5). From the menu, choose “Insert Cut Cells.” This action will effectively move the cut row (Row 3) to the position of Row 5, pushing Row 5 down.
Step 4: Move the Second Row to the First Row’s Original Position
At this point, Row 5 is now below Row 3. To complete the swap, you need to move Row 5 to Row 3's original position. Again, select Row 5, cut it using Ctrl + X, and then right-click on Row 3 and select "Insert Cut Cells."
Step 5: Clean Up
If you followed these steps correctly, you’ve successfully swapped the two rows! Don’t forget to save your work to avoid losing your changes. 🎉
<table>
<tr>
<th>Step</th>
<th>Action</th>
</tr>
<tr>
<td>1</td>
<td>Select the first row to swap</td>
</tr>
<tr>
<td>2</td>
<td>Cut the selected row</td>
</tr>
<tr>
<td>3</td>
<td>Insert cut cells at the position of the second row</td>
</tr>
<tr>
<td>4</td>
<td>Move the second row to the first row's original position</td>
</tr>
<tr>
<td>5</td>
<td>Save your work</td>
</tr>
</table>
<p class="pro-note">💡Pro Tip: Use the undo feature (Ctrl + Z) if you make a mistake!</p>
Common Mistakes to Avoid
-
Not Selecting the Entire Row: Make sure you click on the row number, not just a cell in that row. If you don’t select the entire row, the cut operation will not work as expected.
-
Forgetting to Save: Remember to save your changes regularly, especially when making significant edits. Accidental deletions can happen!
-
Mixing Up Rows: Double-check which rows you are swapping. A small mistake can lead to confusion down the line.
Troubleshooting Issues
If you run into any problems while swapping rows, here are a few troubleshooting tips:
-
Rows Not Moving: Make sure you're using the "Insert Cut Cells" option and not just pasting. The latter can lead to misplaced data.
-
Data Gets Overwritten: If you accidentally overwrite data, use the undo feature immediately to revert your last action.
-
Excel Crashes: If Excel stops working, don’t panic! Usually, reopening the program will restore your recent files, but it’s a good practice to save frequently.
<div class="faq-section">
<div class="faq-container">
<h2>Frequently Asked Questions</h2>
<div class="faq-item">
<div class="faq-question">
<h3>Can I swap more than two rows at once?</h3>
<span class="faq-toggle">+</span>
</div>
<div class="faq-answer">
<p>Yes, you can swap multiple rows by selecting and cutting them. Just be careful to insert them correctly to avoid data overwriting.</p>
</div>
</div>
<div class="faq-item">
<div class="faq-question">
<h3>What if I accidentally deleted a row?</h3>
<span class="faq-toggle">+</span>
</div>
<div class="faq-answer">
<p>You can use the "Undo" feature (Ctrl + Z) immediately after deletion to restore the row.</p>
</div>
</div>
<div class="faq-item">
<div class="faq-question">
<h3>Is there a shortcut for swapping rows?</h3>
<span class="faq-toggle">+</span>
</div>
<div class="faq-answer">
<p>There is no direct shortcut for swapping rows, but mastering the cut and insert commands will streamline the process.</p>
</div>
</div>
</div>
</div>
Swapping rows in Excel is a fundamental skill that can enhance your efficiency and organization within the program. Whether you're compiling data for a report or simply tidying up a list, these simple steps will ensure you're working smarter, not harder.
Give it a try! The more you practice, the better you’ll become at navigating Excel’s features and functionalities. Don’t forget to explore other related tutorials on our blog for additional tips and tricks!
<p class="pro-note">✨Pro Tip: Try to experiment with the Excel features; you never know what new shortcuts you might discover!</p>