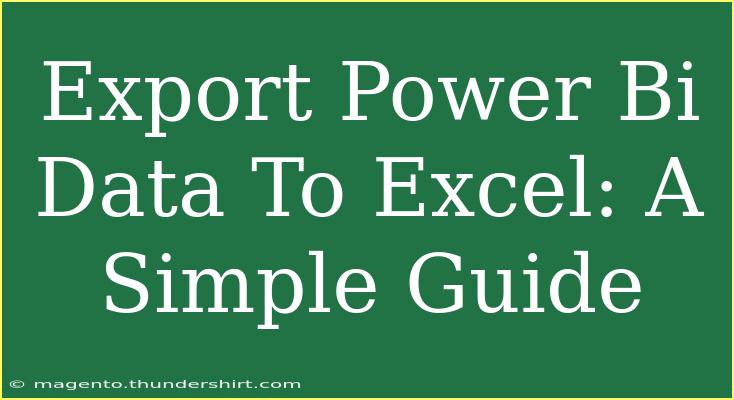Exporting data from Power BI to Excel can be a game-changer for those who love crunching numbers in spreadsheets. Whether you’re trying to make sense of your data with detailed analysis or simply want to share insights with colleagues in an easy-to-read format, knowing how to extract data from Power BI into Excel can empower your workflow. Let’s dive into a straightforward guide that will help you master this skill!
Understanding the Basics
Before we jump into the how-to, let’s understand why you might want to export your Power BI data to Excel. Here are a few reasons:
- Data Analysis: Excel has powerful analysis tools like pivot tables, charts, and formulas that can help dissect the data further.
- Reporting: Many organizations still prefer Excel for reporting due to its familiar interface.
- Data Sharing: Excel files can be easily shared with team members who might not have access to Power BI.
With that said, let’s look at the steps to export your data from Power BI to Excel.
Steps to Export Power BI Data to Excel
Step 1: Open Your Power BI Report
- Log into your Power BI account.
- Navigate to the report containing the data you want to export.
Step 2: Access the Data
- Click on the visual (chart, table, etc.) that contains the data you want to export.
- Look for the “More Options” button (three vertical dots) located on the top right corner of the visual.
Step 3: Export the Data
- Click on the "Export data" option from the dropdown menu.
- You’ll be prompted to choose the format for export. Select “Excel (.xlsx)” as your preferred format.
- Depending on your data visualization settings, you may have options to export summarized data or underlying data. Choose accordingly.
- Click on the "Export" button.
Step 4: Save the File
- A download should begin automatically. Save the file to your desired location on your computer.
Step 5: Open and Analyze in Excel
- Open the downloaded Excel file.
- You can now use Excel's features to analyze, chart, and format the data as you see fit! 📊
Important Notes:
<p class="pro-note">Keep in mind that depending on your organization's Power BI settings, some data export functionalities may be limited. Ensure you have the necessary permissions!</p>
Helpful Tips and Shortcuts
- Use Filters: Before exporting, filter your data in Power BI to ensure you’re only pulling relevant information.
- Multiple Exports: If you need multiple datasets, consider creating multiple visuals and exporting each one separately for organization.
- Data Refresh: Make sure your Power BI data is refreshed to get the latest insights before exporting!
Common Mistakes to Avoid
When exporting data from Power BI to Excel, avoid these pitfalls:
- Ignoring Permissions: Ensure you have the necessary permissions to export data. If you see an error, check with your administrator.
- Overlooking Data Types: Sometimes, the data types might not transfer perfectly. Double-check formats in Excel to ensure everything looks right.
- Not Using Filters: Exporting too much data can overwhelm your analysis. Use the filtering tools in Power BI to limit your dataset before exporting.
Troubleshooting Issues
If you encounter issues during the export process, try the following troubleshooting steps:
- Check Internet Connection: Ensure you have a stable internet connection, as a weak connection can interrupt the export process.
- Browser Compatibility: Sometimes, certain browsers may not work well with Power BI. Consider using a different one (Chrome is usually a safe bet).
- Reach Out for Help: If you continue to have issues, consult your IT department or Microsoft support for assistance.
<div class="faq-section">
<div class="faq-container">
<h2>Frequently Asked Questions</h2>
<div class="faq-item">
<div class="faq-question">
<h3>Can I export data from all Power BI reports?</h3>
<span class="faq-toggle">+</span>
</div>
<div class="faq-answer">
<p>Not all reports allow data export. The feature may be restricted by the report author or your organization’s settings.</p>
</div>
</div>
<div class="faq-item">
<div class="faq-question">
<h3>What data formats can I export to Excel?</h3>
<span class="faq-toggle">+</span>
</div>
<div class="faq-answer">
<p>You can export data to Excel in .xlsx format, which allows for easy analysis and sharing.</p>
</div>
</div>
<div class="faq-item">
<div class="faq-question">
<h3>Is there a limit to the amount of data I can export?</h3>
<span class="faq-toggle">+</span>
</div>
<div class="faq-answer">
<p>Yes, there may be limitations based on the size of the dataset and your organization's Power BI settings.</p>
</div>
</div>
<div class="faq-item">
<div class="faq-question">
<h3>Can I export visuals directly to Excel?</h3>
<span class="faq-toggle">+</span>
</div>
<div class="faq-answer">
<p>Currently, Power BI does not allow for direct export of visuals to Excel; only data can be exported.</p>
</div>
</div>
</div>
</div>
It’s important to practice and explore the various functionalities that Power BI offers. The more you use it, the more comfortable you'll become with exporting data to Excel and utilizing both platforms together. Always remember to save your work and make back-ups when necessary.
In summary, exporting Power BI data to Excel is a straightforward process, and with a little practice, it can become second nature. So dive in, explore, and take your data analysis to new heights!
<p class="pro-note">📈Pro Tip: Experiment with advanced Excel functions to enhance your data analysis skills!</p>