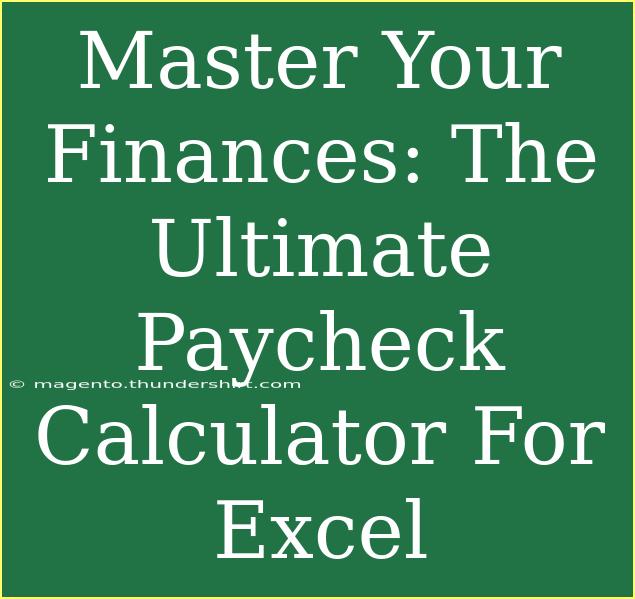Managing finances can often feel overwhelming, especially when you're trying to budget your monthly expenses and plan for the future. A paycheck calculator in Excel is a fantastic tool that can help you take control of your finances, whether you're managing your household budget, planning for a big purchase, or simply trying to save a little extra money. 🤑
In this guide, we will dive deep into how to effectively use a paycheck calculator in Excel. From basic setup to advanced techniques, we’ve got you covered with tips, troubleshooting advice, and common mistakes to avoid. By the end of this article, you’ll not only master your paycheck calculator but also feel confident navigating your personal finances.
Getting Started with Your Paycheck Calculator in Excel
Creating a paycheck calculator in Excel is a great way to keep track of your income and deductions. Here's how to set it up step-by-step.
Step 1: Open Excel and Create a New Spreadsheet
- Launch Microsoft Excel.
- Click on "Blank Workbook" to start a new spreadsheet.
Step 2: Define Your Columns
You’ll need to create columns that will serve as the categories for your paycheck data. Consider including the following:
- A: Pay Period Start Date
- B: Pay Period End Date
- C: Gross Pay
- D: Taxes
- E: Other Deductions
- F: Net Pay
Step 3: Input Your Income Details
In the "Gross Pay" column, input the amount you earn during the pay period. This could be your salary or hourly wage multiplied by the number of hours worked.
Step 4: Calculate Deductions
You'll need to account for various deductions like federal and state taxes, social security, health insurance, etc. You can use formulas in Excel for this.
For example, if you know that your tax rate is 20%, you can enter the following formula in the Taxes column:
=D2*0.20
This would calculate 20% of your Gross Pay.
Step 5: Calculate Net Pay
To get your Net Pay, you will want to subtract total deductions from your Gross Pay. Use the following formula in the Net Pay column:
=C2-(D2+E2)
Step 6: Format Your Spreadsheet
Make your spreadsheet visually appealing and easy to read by formatting cells. You can:
- Use bold headings for each category.
- Add cell borders for clarity.
- Format currency values appropriately.
Step 7: Save Your Spreadsheet
Don't forget to save your work! Choose a descriptive name and save it to an easily accessible location on your computer.
Advanced Techniques for Your Paycheck Calculator
Once you have your basic paycheck calculator set up, there are a few advanced techniques you can apply to make it even more effective:
Using Conditional Formatting
Conditional formatting can help you quickly identify certain figures, such as when your Net Pay falls below a certain amount. To apply conditional formatting:
- Select the cells you want to format.
- Click on "Home" and then "Conditional Formatting."
- Choose a rule type and set your formatting preferences.
Creating a Summary Section
Consider adding a summary section at the top of your spreadsheet. This could include:
- Total Income
- Total Deductions
- Overall Net Pay for a selected number of pay periods.
Incorporating Graphs and Charts
Visual aids can help track your income and expenses over time. Excel allows you to create graphs that represent your financial health. To create a chart:
- Select the data range.
- Go to "Insert" and choose the type of chart you want to create (e.g., Bar, Pie, Line).
Common Mistakes to Avoid
Even the best of us can fall into common pitfalls when using Excel for financial management. Here’s how to avoid them:
- Not Double-Checking Formulas: Always ensure your formulas are correct. A small typo can lead to big discrepancies.
- Ignoring Updates: Make it a habit to update your spreadsheet regularly, especially after receiving a pay increase or change in deductions.
- Neglecting Backup: Backing up your Excel files can save you headaches later. Consider saving copies on cloud services or external drives.
Troubleshooting Tips
If you run into issues while using your paycheck calculator, here are some troubleshooting steps:
- Formula Errors: Check for errors in your formula. Ensure you’ve referenced the correct cells and used the right mathematical symbols.
- Data Not Displaying Correctly: If your numbers appear as errors or “#VALUE!”, ensure that your cells are formatted as numbers or currency.
- Missing Data: Regularly check that you’ve filled in all required fields. Blank cells can lead to inaccurate calculations.
<div class="faq-section">
<div class="faq-container">
<h2>Frequently Asked Questions</h2>
<div class="faq-item">
<div class="faq-question">
<h3>How can I add more deductions to my paycheck calculator?</h3>
<span class="faq-toggle">+</span>
</div>
<div class="faq-answer">
<p>You can simply add more columns for each deduction category and adjust the Net Pay formula to include them.</p>
</div>
</div>
<div class="faq-item">
<div class="faq-question">
<h3>What if my income varies each pay period?</h3>
<span class="faq-toggle">+</span>
</div>
<div class="faq-answer">
<p>Just input your actual earnings for each pay period into the Gross Pay column; Excel will calculate accordingly.</p>
</div>
</div>
<div class="faq-item">
<div class="faq-question">
<h3>Can I use this calculator for freelance work?</h3>
<span class="faq-toggle">+</span>
</div>
<div class="faq-answer">
<p>Absolutely! Just input your freelance income in the Gross Pay section, and make sure to include any necessary deductions.</p>
</div>
</div>
<div class="faq-item">
<div class="faq-question">
<h3>What if I want to change my tax rate?</h3>
<span class="faq-toggle">+</span>
</div>
<div class="faq-answer">
<p>Simply modify the tax formula in your Taxes column to reflect the new rate.</p>
</div>
</div>
</div>
</div>
Recapping what we’ve explored, mastering your finances with a paycheck calculator in Excel involves a mix of basic setup and advanced features. The importance of accuracy cannot be overstated, as the right calculations can help you make informed financial decisions. Don’t hesitate to explore the full functionality of Excel to create a financial tool that suits your needs.
As you practice using your paycheck calculator, feel free to explore more tutorials and resources to bolster your financial savvy. Dive in, experiment, and take control of your finances today!
<p class="pro-note">💡Pro Tip: Regularly review your spending habits to identify areas for improvement and ensure your budget aligns with your financial goals.</p>