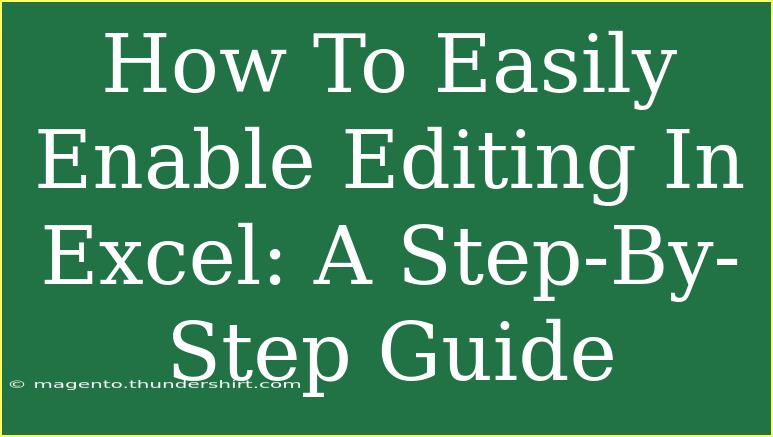Enabling editing in Excel is a crucial step for anyone looking to make changes to their spreadsheets. Whether you're collaborating with a team, analyzing data, or creating reports, knowing how to unlock editing capabilities can save you a lot of time and headaches. In this comprehensive guide, we’ll walk you through the process of enabling editing in Excel, share helpful tips, and even troubleshoot common issues. So let’s dive right in! 🖥️✨
Understanding Excel's Editing Features
Before we delve into the steps, it's essential to understand why Excel sometimes restricts editing. Generally, if you open a file from the internet or your email, Excel opens it in "Protected View." This feature is a security measure designed to protect your system from potentially harmful files. But don’t worry—turning off this protective feature is a simple process.
Step-by-Step Guide to Enable Editing in Excel
Step 1: Open Your Excel File
Open the Excel file you wish to edit. If it's in Protected View, you'll see a yellow bar at the top of the window, indicating that editing is disabled.
Step 2: Click on "Enable Editing"
Look for the yellow bar, which typically reads "Protected View: This file originated from an Internet location and might be unsafe."
- Tip: There will be a button labeled "Enable Editing." Click on it. This will unlock the document for editing.
Step 3: Save Your File
Once you've enabled editing, it's a good idea to save the file to ensure you don't lose any changes. You can do this by clicking File in the top left corner and selecting Save As.
Step 4: Check for Additional Restrictions
Sometimes, even after enabling editing, you may encounter further restrictions:
- Workbook Protection: If the workbook is protected, you might need a password to edit. You can remove protection by clicking on Review in the top menu and selecting Unprotect Workbook.
- Sheet Protection: Similarly, individual sheets can be protected. Click on the tab of the sheet you want to edit, go to Review, and choose Unprotect Sheet.
Step 5: Save Your Changes
After you've made your edits, remember to save your work again!
<table>
<tr>
<th>Step</th>
<th>Action</th>
</tr>
<tr>
<td>1</td>
<td>Open Excel file</td>
</tr>
<tr>
<td>2</td>
<td>Click "Enable Editing"</td>
</tr>
<tr>
<td>3</td>
<td>Save your file</td>
</tr>
<tr>
<td>4</td>
<td>Check for additional restrictions</td>
</tr>
<tr>
<td>5</td>
<td>Save your changes</td>
</tr>
</table>
<p class="pro-note">💡 Pro Tip: Always double-check if your document is saved as a macro-enabled file (.xlsm) if it contains macros!</p>
Common Mistakes to Avoid
When working in Excel, it’s easy to overlook a few critical aspects that can lead to issues down the line. Here are some common pitfalls:
- Neglecting to Save Changes: After enabling editing, failing to save can result in lost work.
- Assuming No Protection: Always check for any type of protection; sometimes, the option to "Unprotect" might be greyed out because the correct sheet or workbook isn't selected.
- Ignoring Updates: Excel frequently updates features and security protocols. Keeping your software updated will help you avoid unnecessary issues.
Troubleshooting Editing Issues
If you're still having trouble enabling editing, here are some quick troubleshooting tips:
- Update Excel: Ensure you have the latest updates installed for Excel. Check under File > Account > Update Options.
- Check Trust Center Settings: Sometimes, your Trust Center settings may restrict access to editing features. Go to File > Options > Trust Center > Trust Center Settings and adjust your settings appropriately.
- File Format Issues: Ensure that your file is in a compatible format. Some older formats may not support editing features.
<p class="pro-note">🛠️ Pro Tip: If all else fails, try closing Excel and reopening the file; this can resolve temporary glitches!</p>
<div class="faq-section">
<div class="faq-container">
<h2>Frequently Asked Questions</h2>
<div class="faq-item">
<div class="faq-question">
<h3>Why is my Excel file in Protected View?</h3>
<span class="faq-toggle">+</span>
</div>
<div class="faq-answer">
<p>Your Excel file is in Protected View because it originated from the internet or an email attachment, making it potentially unsafe for editing.</p>
</div>
</div>
<div class="faq-item">
<div class="faq-question">
<h3>What should I do if I forgot the password for a protected sheet?</h3>
<span class="faq-toggle">+</span>
</div>
<div class="faq-answer">
<p>If you’ve forgotten the password, unfortunately, there’s no straightforward way to recover it. You may need to use specialized recovery software or recreate the file if possible.</p>
</div>
</div>
<div class="faq-item">
<div class="faq-question">
<h3>Can I edit a read-only file?</h3>
<span class="faq-toggle">+</span>
</div>
<div class="faq-answer">
<p>To edit a read-only file, you must save a copy of the file and then edit that copy. You can do this by selecting "File" then "Save As".</p>
</div>
</div>
<div class="faq-item">
<div class="faq-question">
<h3>How do I change the file format to avoid Protected View?</h3>
<span class="faq-toggle">+</span>
</div>
<div class="faq-answer">
<p>You can save your file in an Excel format (.xlsx) or ensure it's not from an untrusted source to avoid being opened in Protected View.</p>
</div>
</div>
</div>
</div>
Enabling editing in Excel is straightforward, but understanding the potential hiccups can make the process much smoother. Remember to check for document protection, always save your changes, and keep your software updated.
Keep practicing using Excel, explore more advanced features, and feel free to check out other tutorials in our blog for additional insights and tips!
<p class="pro-note">🚀 Pro Tip: Familiarize yourself with Excel's shortcuts to streamline your editing process!</p>