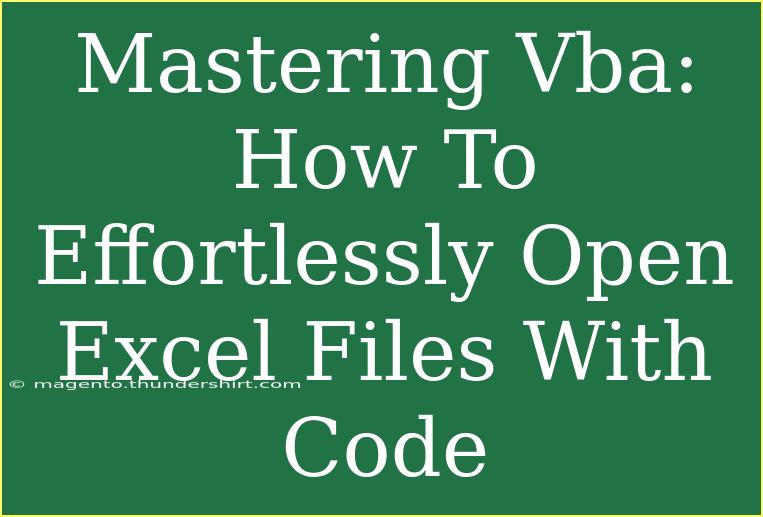Mastering VBA is an essential skill for anyone looking to streamline their Excel tasks and enhance productivity. One of the most common and powerful applications of VBA is the ability to open Excel files with ease using simple code. Whether you’re a beginner or an experienced user, understanding how to efficiently handle file operations in Excel can make a significant difference in your daily tasks. Let’s dive into how to effortlessly open Excel files with VBA, explore helpful tips, and troubleshoot common issues you may encounter along the way. 🚀
Understanding VBA Basics
Before we get into the nitty-gritty of opening Excel files with code, it's important to establish a foundational understanding of VBA (Visual Basic for Applications). This programming language allows you to automate tasks in Microsoft Office applications. With a little knowledge of VBA, you can save time and minimize repetitive tasks.
Setting Up Your Environment
-
Accessing the VBA Editor:
- Open Excel.
- Press
ALT + F11 to open the VBA Editor.
- In the editor, you can insert a new module by right-clicking on any of the objects for your workbook, navigating to Insert, and then clicking Module.
-
Writing Your First Code:
- In the newly created module, you can begin to write your VBA code.
Opening Excel Files with Code
Now that you’re set up, let’s get to the main event: opening Excel files with VBA. Below are various methods to accomplish this.
Method 1: Using Workbooks.Open
The most straightforward way to open an Excel file is by using the Workbooks.Open method. Here’s a simple example:
Sub OpenWorkbook()
Dim filePath As String
filePath = "C:\YourFolder\YourFile.xlsx" ' Change this to your file's path
Workbooks.Open filePath
End Sub
Key Points:
- Replace
"C:\YourFolder\YourFile.xlsx" with the actual path of your file. Ensure you use double backslashes \\ or single forward slashes / in paths to avoid errors.
Method 2: Open Files Using a File Dialog
If you want to allow the user to select the file to open, you can use the Application.GetOpenFilename method:
Sub OpenWorkbookWithDialog()
Dim filePath As Variant
filePath = Application.GetOpenFilename("Excel Files (*.xls; *.xlsx), *.xls; *.xlsx")
If filePath <> False Then
Workbooks.Open filePath
End If
End Sub
Pro Tip: This method enhances user experience by providing a dialog box for file selection, reducing the risk of errors in file paths.
Method 3: Opening Multiple Workbooks
If you need to open multiple workbooks, consider using a loop:
Sub OpenMultipleWorkbooks()
Dim i As Integer
Dim files As Variant
files = Array("C:\YourFolder\File1.xlsx", "C:\YourFolder\File2.xlsx")
For i = LBound(files) To UBound(files)
Workbooks.Open files(i)
Next i
End Sub
This code snippet will loop through an array of file paths and open each one consecutively.
Helpful Tips and Shortcuts
-
Commenting Your Code:
Use single quotes (') to comment on your code, explaining what each part does. This practice is great for future reference or for others reviewing your code.
-
Error Handling:
Implement error handling to manage situations where the file may not exist or cannot be opened. You can use On Error Resume Next to ignore errors, but it’s better to handle them explicitly for clarity:
On Error Resume Next
Workbooks.Open filePath
If Err.Number <> 0 Then
MsgBox "Error opening file: " & Err.Description
End If
On Error GoTo 0
-
Use Relative Paths:
If your files are in the same directory as your workbook, you can use relative paths to make your code more portable.
-
Create Functions:
If you have a common file-opening task, consider creating a function that you can call throughout your code.
Common Mistakes to Avoid
- Incorrect File Paths: Ensure that the path to the file is correct. Typos in the directory or file name can lead to runtime errors.
- File Format Compatibility: Make sure the file you are trying to open is in a compatible format with Excel.
- Excel Instance Conflicts: If multiple Excel instances are running, it may cause issues when opening files. Ensure to check if an Excel instance is already open or properly handle it in your code.
Troubleshooting Issues
When you encounter problems while trying to open files with VBA, here are a few troubleshooting steps:
-
Debugging: Use Debug.Print statements to print out variable values to the Immediate Window to check what paths or values are being used.
-
Check File Permissions: Make sure that the file isn’t read-only or restricted due to permissions.
-
Workbook Already Open: If you're attempting to open a workbook that's already open, you can create a check:
Function IsWorkbookOpen(wbName As String) As Boolean
Dim wb As Workbook
On Error Resume Next
Set wb = Workbooks(wbName)
On Error GoTo 0
IsWorkbookOpen = Not wb Is Nothing
End Function
- Alternative Opening Methods: If
Workbooks.Open fails, consider using other ways to open a file, such as shell commands, though those are usually more complex.
<div class="faq-section">
<div class="faq-container">
<h2>Frequently Asked Questions</h2>
<div class="faq-item">
<div class="faq-question">
<h3>Can I open password-protected Excel files using VBA?</h3>
<span class="faq-toggle">+</span>
</div>
<div class="faq-answer">
<p>Yes, you can open password-protected files by adding the password parameter in the Open method: <code>Workbooks.Open filePath, Password:="yourPassword"</code>.</p>
</div>
</div>
<div class="faq-item">
<div class="faq-question">
<h3>What should I do if the file does not open?</h3>
<span class="faq-toggle">+</span>
</div>
<div class="faq-answer">
<p>Check the file path and ensure that the file exists. Also, verify file permissions and check for any errors in your code.</p>
</div>
</div>
<div class="faq-item">
<div class="faq-question">
<h3>Can I open non-Excel files using this method?</h3>
<span class="faq-toggle">+</span>
</div>
<div class="faq-answer">
<p>No, the <code>Workbooks.Open</code> method is designed specifically for Excel files. For other file types, consider using <code>Shell</code> commands.</p>
</div>
</div>
<div class="faq-item">
<div class="faq-question">
<h3>Is there a way to speed up the opening of large Excel files?</h3>
<span class="faq-toggle">+</span>
</div>
<div class="faq-answer">
<p>You can disable screen updating and automatic calculations while opening the workbook to improve performance:</p>
<p><code>Application.ScreenUpdating = False</code> and <code>Application.Calculation = xlCalculationManual</code></p>
</div>
</div>
</div>
</div>
Mastering VBA to open Excel files can dramatically enhance your workflow. By following the tips and techniques outlined in this guide, you’ll be well-equipped to tackle file management tasks with confidence. Remember to practice using VBA and explore the wealth of other tutorials available to enhance your skills further.
<p class="pro-note">✨Pro Tip: Regularly save your work and experiment with different methods to find what best suits your needs!</p>