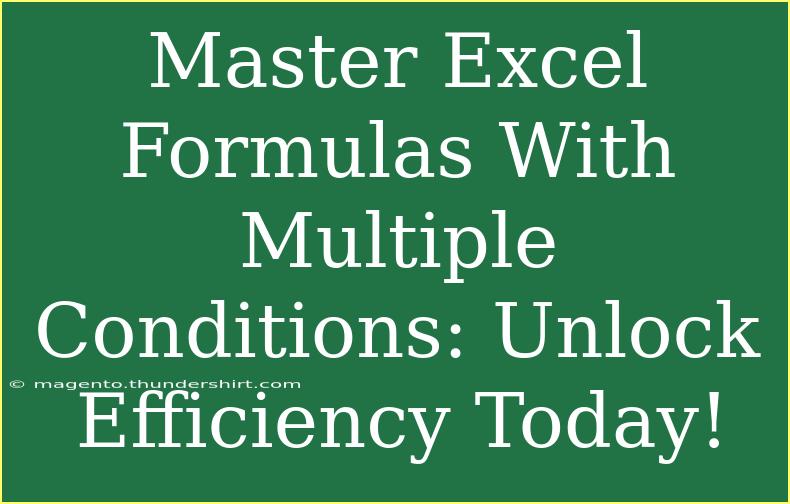Excel formulas can feel like a labyrinth at times, especially when you're dealing with multiple conditions. Understanding how to navigate this complexity can unlock a new level of efficiency in your data management tasks. Whether you're analyzing sales numbers, tracking expenses, or creating intricate reports, mastering formulas with multiple conditions can make your life easier. Let’s dive into some tips, techniques, and common mistakes to avoid as you become an Excel pro! 📊
Understanding Excel Formulas with Multiple Conditions
When we talk about formulas with multiple conditions, we're generally referring to functions like SUMIFS, COUNTIFS, and AVERAGEIFS. These functions allow you to perform calculations based on criteria from different columns or ranges.
Here’s a quick breakdown of how each function works:
SUMIFS: Sums the values in a range that meet multiple criteria.COUNTIFS: Counts the number of cells that meet multiple criteria.AVERAGEIFS: Averages the values in a range that meet multiple criteria.
Example Scenarios
Imagine you work in a sales department and want to analyze your performance based on different regions and products. Here are a couple of practical examples:
- Scenario 1: You want to know the total sales from the "East" region for "Product A."
- Scenario 2: You need to count how many sales were made above $500 across all regions for "Product B."
Using the right formula can provide you quick insights from your data.
Key Techniques for Using Excel Formulas with Multiple Conditions
Let’s look at how to implement these functions step by step, so you can create your own tailored calculations!
1. Using SUMIFS
=SUMIFS(sum_range, criteria_range1, criteria1, criteria_range2, criteria2)
Example:
=SUMIFS(B2:B10, A2:A10, "East", C2:C10, "Product A")
Here, B2:B10 is the range of sales figures, A2:A10 contains regions, and C2:C10 has product names.
2. Using COUNTIFS
=COUNTIFS(criteria_range1, criteria1, criteria_range2, criteria2)
Example:
=COUNTIFS(A2:A10, "West", B2:B10, ">500")
This will count how many sales were made in the "West" region that are greater than $500.
3. Using AVERAGEIFS
=AVERAGEIFS(avg_range, criteria_range1, criteria1, criteria_range2, criteria2)
Example:
=AVERAGEIFS(B2:B10, A2:A10, "North", C2:C10, "Product C")
This will give you the average sales for "Product C" in the "North" region.
Common Mistakes to Avoid
As you experiment with these formulas, here are a few common pitfalls to watch out for:
- Incorrect Range Sizes: Ensure that all the ranges you're using are the same size. Mismatched ranges can lead to errors.
- Using Text vs. Numeric Conditions: If you’re using quotes for your criteria, remember that Excel treats text differently than numbers.
- Forgetting to Use Absolute References: If you’re copying the formulas down or across cells, use
$ to lock the references as needed.
Troubleshooting Tips
If you find your formulas aren’t working as expected, here are some quick troubleshooting tips:
- Check for Spaces: Extra spaces in your data can cause your criteria to fail. Use the
TRIM function to clean up your data.
- Use the Formula Auditing Tools: Excel has built-in tools for evaluating your formulas. Use the “Evaluate Formula” feature to see what Excel is calculating at each step.
- Look Out for Hidden Rows: If you have filters on your data, ensure that the rows you’re analyzing are visible, as hidden rows can impact calculations.
<div class="faq-section">
<div class="faq-container">
<h2>Frequently Asked Questions</h2>
<div class="faq-item">
<div class="faq-question">
<h3>How do I combine multiple conditions in a single formula?</h3>
<span class="faq-toggle">+</span>
</div>
<div class="faq-answer">
<p>You can combine multiple conditions using functions like SUMIFS, COUNTIFS, and AVERAGEIFS, allowing you to set various criteria for your calculations.</p>
</div>
</div>
<div class="faq-item">
<div class="faq-question">
<h3>What happens if my ranges are not the same size?</h3>
<span class="faq-toggle">+</span>
</div>
<div class="faq-answer">
<p>If your ranges are different sizes, Excel will return a #VALUE! error. Ensure all ranges are of equal length to avoid this issue.</p>
</div>
</div>
<div class="faq-item">
<div class="faq-question">
<h3>Can I use wildcards in my criteria?</h3>
<span class="faq-toggle">+</span>
</div>
<div class="faq-answer">
<p>Yes! You can use * for any number of characters and ? for a single character within your criteria.</p>
</div>
</div>
<div class="faq-item">
<div class="faq-question">
<h3>Is there a limit to the number of criteria I can use?</h3>
<span class="faq-toggle">+</span>
</div>
<div class="faq-answer">
<p>Functions like SUMIFS and COUNTIFS allow you to use up to 127 criteria, giving you plenty of flexibility.</p>
</div>
</div>
</div>
</div>
By using these techniques and avoiding common mistakes, you'll enhance your Excel skills significantly. Remember to experiment with different scenarios and challenge yourself to create more complex formulas.
In conclusion, mastering Excel formulas with multiple conditions can significantly improve your efficiency and data analysis capabilities. By leveraging functions like SUMIFS, COUNTIFS, and AVERAGEIFS, you can extract valuable insights from your data. Don’t hesitate to practice these techniques, explore related tutorials, and continuously develop your skills. The more you use these formulas, the more comfortable you will become!
<p class="pro-note">📈Pro Tip: Practice makes perfect! Regularly experiment with your Excel formulas to uncover new features and shortcuts.</p>