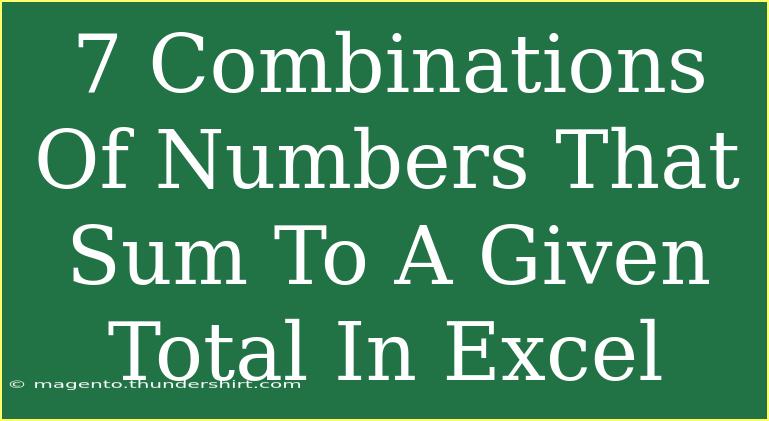When dealing with numbers in Excel, particularly when trying to find combinations that sum to a specific total, it can feel a bit overwhelming at first. However, with a little practice and a few helpful techniques, you can efficiently identify those combinations. Below, I'll walk you through various methods, tips, and tricks to achieve this in Excel.
Understanding the Task
Finding combinations of numbers that sum to a given total is a common problem in data analysis and financial modeling. Let's say you have a list of numbers, and you want to find out which combinations can add up to, for example, 15. There are multiple ways to approach this problem in Excel.
Setting Up Your Data
First, let's set up our sample data. Suppose we have the following numbers in cells A1 to A7:
We want to find combinations from this list that sum to a specific number, say 15.
Step-by-Step Guide to Finding Combinations in Excel
Here are some methods to efficiently find combinations of numbers that sum up to a specified total.
1. Using the Excel Solver Add-In
Step 1: Enable the Solver Add-In.
- Go to
File > Options > Add-ins.
- At the bottom, in the Manage box, select Excel Add-ins and click
Go.
- Check the Solver Add-in box and click OK.
Step 2: Set Up Your Worksheet.
- In a new column (say column B), create binary indicators for your numbers.
- Use the formula in column B to represent whether each number is included in the combination or not.
Step 3: Set Up Solver.
- Go to the Data tab, click on
Solver.
- Set the objective to be the sum of column A multiplied by column B (total sum).
- Set it to equal the total you're looking for (in this case, 15).
- Set the variable cells to be the binary indicators in column B.
- Add a constraint that B1:B7 are binary (0 or 1).
Step 4: Run Solver.
- Click
Solve and check the results in column B.
2. Using Combinations with Array Formulas
For those comfortable with Excel’s array functions, another method is to use array formulas.
Step 1: Create a New Column with Combinations.
- Enter the following formula in a new cell:
=IFERROR(INDEX(A:A, SMALL(IF(SUM(IF(A$1:A$7 * (ROW(A$1:A$7)=TRANSPOSE(ROW(A$1:A$7))) )=15, ROW(A$1:A$7)), ROW(1:1)), ROW(1:1)), "")
Step 2: Array Input.
- Instead of just hitting Enter, you need to confirm it as an array formula by pressing Ctrl+Shift+Enter.
This method will give you a combination of numbers. You can drag this formula down to see all combinations that meet your criteria.
3. Manual Selection
If you're just looking for a few combinations, you can manually select and check.
- Use Excel filters to quickly adjust which values you're including.
- You can also create a simple pivot table to find sums of selected values.
4. Create a Helper Column
A handy technique is to create a helper column that shows cumulative sums or potential sums of combinations.
Step 1: In column C, use a formula to calculate running totals.
=SUM(A$1:A1)
This will help you visualize how close you are to your desired total.
Common Mistakes to Avoid
- Ignoring Constraints: Always ensure the combinations obey constraints such as uniqueness or maximum counts.
- Inaccurate Cell References: Double-check your cell references in formulas to prevent errors.
- Using Non-Binary Values in Solver: Make sure the binary indicators are correctly constrained to 0s and 1s.
Troubleshooting
If you're not getting the results you expect:
- Verify the range of numbers and ensure your total is achievable.
- Check for errors in your formulas, especially with array functions.
- Make sure that Solver is set up correctly without conflicting constraints.
<div class="faq-section">
<div class="faq-container">
<h2>Frequently Asked Questions</h2>
<div class="faq-item">
<div class="faq-question">
<h3>Can I find combinations that sum to multiple totals?</h3>
<span class="faq-toggle">+</span>
</div>
<div class="faq-answer">
<p>Yes, you can run Solver multiple times for each target total or modify your array formula to accommodate multiple totals.</p>
</div>
</div>
<div class="faq-item">
<div class="faq-question">
<h3>What if my numbers are negative?</h3>
<span class="faq-toggle">+</span>
</div>
<div class="faq-answer">
<p>Negative numbers can complicate things. Ensure your total reflects the sum of both positive and negative numbers.</p>
</div>
</div>
<div class="faq-item">
<div class="faq-question">
<h3>Is there a limit to how many numbers I can use?</h3>
<span class="faq-toggle">+</span>
</div>
<div class="faq-answer">
<p>Excel can handle large ranges, but performance may slow down with very large datasets or complex calculations.</p>
</div>
</div>
</div>
</div>
As you practice using these methods to identify combinations of numbers in Excel, remember that persistence is key. Working with data can often lead to unexpected challenges, but with each mistake, you learn something valuable.
Explore the methods outlined above, and don’t hesitate to try different approaches. Excel is a powerful tool, and with your newfound skills, you’ll be able to tackle combinations and sums with confidence.
<p class="pro-note">✨Pro Tip: Always back up your data before applying new formulas or Solver settings!✨</p>