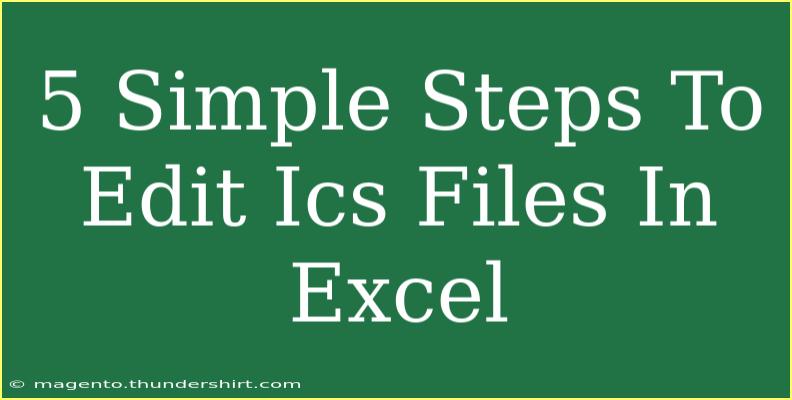Editing ICS (iCalendar) files in Excel might seem like a daunting task at first, but it can be quite straightforward with the right guidance! Whether you want to modify an existing calendar event or extract information for further analysis, this guide will help you through it in just five simple steps. So, let's dive right in and get started with editing ICS files in Excel! 📅
Understanding ICS Files
Before we jump into the steps, let's clarify what an ICS file is. ICS stands for iCalendar, a widely used format for sharing calendar information. It allows users to store events, meetings, and appointments in a standardized format that can be exchanged between various calendar applications. Editing these files in Excel can be useful, especially when you want to make bulk edits or analyze data efficiently.
Step 1: Open the ICS File
The first step to editing your ICS file is to open it in a text editor since Excel cannot directly read ICS formats. Here’s how you can do this:
- Right-click on the ICS file you want to edit.
- Choose “Open with” and select a text editor such as Notepad or Notepad++.
- You will see the ICS file's text content, which includes various properties of the events.
Step 2: Format the Data for Excel
Once you have the ICS file open, the next step is to format the data so Excel can interpret it. Here’s how:
- Identify the lines you want to keep, such as
BEGIN:VEVENT, SUMMARY, DTSTART, and DTEND.
- Copy these lines to a new text file.
- Replace the line breaks between fields with commas to create a CSV-like format.
- Example:
BEGIN:VEVENT,SUMMARY:Meeting,DTSTART;TZID=America/New_York:20230324T090000,DTEND;TZID=America/New_York:20230324T100000,END:VEVENT
Step 3: Save the Data as a CSV File
Next, you need to save the newly formatted text as a CSV file.
- In your text editor, click on “File” and then “Save As.”
- Name your file and set the "Save as type" to "All Files."
- Make sure to add
.csv at the end of the filename (e.g., events.csv).
- Select UTF-8 encoding to ensure that special characters are preserved.
Step 4: Open the CSV File in Excel
Now that you have your CSV file ready, it’s time to open it in Excel.
- Open Excel and select “Open” from the menu.
- Navigate to the folder where you saved the CSV file.
- Select the CSV file and click “Open.”
- You might see a Text Import Wizard. If so, select “Comma” as the delimiter, then finish the import.
Step 5: Edit the Data and Save Changes
Now comes the fun part: editing the calendar data! You can modify event details, add new events, or delete unwanted ones directly in Excel.
- Make your changes in the relevant cells.
- Once you’ve completed your edits, you need to save the file back in the ICS format.
- Click on “File” and then “Save As.”
- In the "Save as type" dropdown, choose “Text (Tab delimited) (*.txt)” and save it as
events.txt.
- Finally, change the file extension from
.txt to .ics by renaming it.
Common Mistakes to Avoid
- Not Formatting Correctly: Ensure the CSV file is properly formatted, or Excel won’t recognize the data correctly.
- Forgetting to Change the Extension: After saving your file as a
.txt, don’t forget to rename it to .ics for it to be recognized as an iCalendar file.
- Overwriting Existing Files: Always make a backup of your original ICS file before making any changes, just in case something goes wrong.
Troubleshooting Issues
If you run into problems during any of these steps, here are some common troubleshooting tips:
- File Not Opening in Excel: Ensure you’re saving it as a CSV file correctly, and the file extension is appropriate.
- Data Misalignment: If your data looks misaligned in Excel, double-check that you’ve used commas correctly as delimiters.
- ICS Not Loading: If the new ICS file doesn't load correctly, review the formatting in the text editor to ensure it follows the iCalendar specification.
<div class="faq-section">
<div class="faq-container">
<h2>Frequently Asked Questions</h2>
<div class="faq-item">
<div class="faq-question">
<h3>Can I directly open ICS files in Excel?</h3>
<span class="faq-toggle">+</span>
</div>
<div class="faq-answer">
<p>No, Excel cannot directly open ICS files. You must convert it to CSV format first.</p>
</div>
</div>
<div class="faq-item">
<div class="faq-question">
<h3>Will my changes be saved in the original ICS format?</h3>
<span class="faq-toggle">+</span>
</div>
<div class="faq-answer">
<p>Yes, but ensure you rename the final file correctly to have a .ics extension.</p>
</div>
</div>
<div class="faq-item">
<div class="faq-question">
<h3>What if the ICS file doesn't open in my calendar app after editing?</h3>
<span class="faq-toggle">+</span>
</div>
<div class="faq-answer">
<p>Check the format and ensure that there are no syntax errors in the ICS file.</p>
</div>
</div>
<div class="faq-item">
<div class="faq-question">
<h3>Can I add new events directly in Excel?</h3>
<span class="faq-toggle">+</span>
</div>
<div class="faq-answer">
<p>Yes! You can add new event details in Excel, but be sure to maintain the proper ICS formatting.</p>
</div>
</div>
</div>
</div>
With these steps, you should feel more confident in your ability to edit ICS files using Excel. Remember, practice makes perfect, so take some time to play around with the file and see what adjustments work best for you. By following this guide, you can enhance your calendar management skills and streamline your scheduling processes.
<p class="pro-note">📌 Pro Tip: Always keep a backup of your original ICS files to prevent data loss while editing!</p>