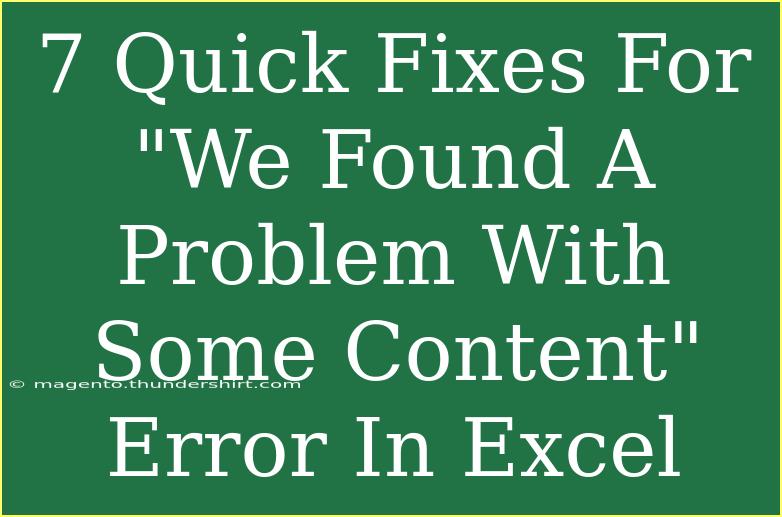Experiencing the "We Found A Problem With Some Content" error in Excel can feel frustrating and daunting, especially when you're working on crucial tasks. This common issue arises when Excel encounters content in a file that it doesn't recognize or can't process. Luckily, there are quick fixes that can help you get back on track and back to your spreadsheets in no time! Let’s explore these 7 effective solutions, some helpful tips, and common mistakes to avoid.
Understanding the Error
When Excel throws the “We Found A Problem With Some Content” error, it typically means that there’s corrupted data or an issue with the way the content is formatted within your file. This often occurs in files that have been shared across different Excel versions or files that include complex features like macros, external links, or images. Knowing what causes this error can guide you toward effective solutions.
1. Open and Repair the File
One of the simplest solutions to this error is to use Excel's built-in repair feature:
- Open Excel and click on "File" in the top left corner.
- Select "Open" and browse for your file.
- Instead of just clicking "Open," click on the arrow next to the Open button.
- Choose “Open and Repair” from the dropdown menu.
- Follow the prompts to repair the file.
<p class="pro-note">🛠️Pro Tip: If the file is extremely corrupted, Excel may not recover all content. Always keep backups!</p>
2. Check for Compatibility Issues
Sometimes, the error is caused by compatibility issues, particularly if the file was created in a newer version of Excel:
- Save the file in the current Excel format.
- Open the file in the most recent version of Excel, then go to "File" > "Save As."
- Choose ".xlsx" or ".xlsm" to save it in a compatible format.
This can resolve many issues stemming from version mismatches.
3. Remove Unsupported Features
If you suspect that certain features are causing the problem, removing them might resolve the issue:
- Open the Excel file in "Safe Mode." You can do this by holding the Ctrl key while opening Excel. This will disable add-ins and complex features that might not be compatible.
- Look for any unsupported elements such as ActiveX controls, macros, or external data links.
- Save a new version of the file without these elements.
4. Extract Content Using XML
If your file is in the ".xlsx" format, you can try extracting the content using XML tools:
- Change the file extension from ".xlsx" to ".zip."
- Open the zip file and locate the "xl" folder, then find the "workbook.xml" file.
- You can use an XML editor or a text editor to inspect and edit the file. Look for any incorrect entries that could be causing issues.
- After editing, save it back to the ".zip" format and rename the extension back to ".xlsx."
This method allows for more granular control over the file content.
5. Recreate the File
If none of the above methods work, and the error persists, you may need to create a new Excel file and copy the data manually:
- Open a new Excel workbook.
- Select the cells in the problematic file and copy them.
- Paste the content into the new workbook.
- Carefully check for any formatting or special features and manually address them as needed.
This method ensures you’re starting with a clean slate, removing any hidden issues.
6. Use Data Recovery Software
If the file is crucial and you can’t access it, consider using data recovery software:
- There are numerous applications available that specialize in recovering corrupted Excel files.
- Before purchasing, check for reviews and verify they specifically mention compatibility with Excel files.
Remember, always try the built-in features of Excel before turning to third-party options.
7. Update Excel
Outdated software can contribute to errors like this one. Make sure your Excel version is up-to-date:
- Open Excel and go to "File."
- Click on "Account" and look for "Update Options."
- Choose "Update Now" and follow the prompts to install any available updates.
Keeping your software updated ensures you have the latest fixes and features, reducing the chances of errors.
Common Mistakes to Avoid
When addressing the "We Found A Problem With Some Content" error, it’s important to avoid a few common pitfalls:
- Ignoring backups: Always keep backups of your files, especially before making significant changes or repairs.
- Overlooking external links: If your workbook has external links, ensure they are still valid and accessible.
- Rushing fixes: Take your time to implement solutions thoroughly. Hasty fixes can sometimes lead to further issues.
Troubleshooting Issues
In some cases, even after trying all these methods, the error may still arise. If you encounter further issues, consider the following troubleshooting tips:
- Double-check for any updates on your operating system that might affect Excel.
- Disable any unnecessary add-ins that might interfere with Excel’s performance.
- Test the problematic file on a different device with Excel installed to see if the issue persists.
<div class="faq-section"><div class="faq-container"><h2>Frequently Asked Questions</h2><div class="faq-item"><div class="faq-question"><h3>What does the "We Found A Problem With Some Content" error mean?</h3><span class="faq-toggle">+</span></div><div class="faq-answer"><p>This error indicates that Excel has encountered corrupted data or unsupported features within your file.</p></div></div><div class="faq-item"><div class="faq-question"><h3>How can I recover a corrupted Excel file?</h3><span class="faq-toggle">+</span></div><div class="faq-answer"><p>You can recover a corrupted Excel file using the "Open and Repair" feature in Excel, or by manually extracting content using XML.</p></div></div><div class="faq-item"><div class="faq-question"><h3>Will I lose my data if I repair the file?</h3><h3><span class="faq-toggle">+</span></h3></div><div class="faq-answer"><p>There’s a chance you might lose some formatting or features, but often the actual data can be recovered.</p></div></div></div></div>
Recapping the key takeaways, encountering the "We Found A Problem With Some Content" error in Excel is common but manageable. Using built-in repair features, ensuring compatibility, and extracting content can go a long way in solving the problem. Additionally, avoiding common mistakes and being cautious with third-party software can help maintain your Excel experience free from unnecessary frustration.
Ready to tackle that Excel file? Take the time to practice these solutions and explore related tutorials that can enhance your Excel skills further!
<p class="pro-note">🔍Pro Tip: Explore advanced Excel features and tools to maximize your productivity and efficiency!</p>