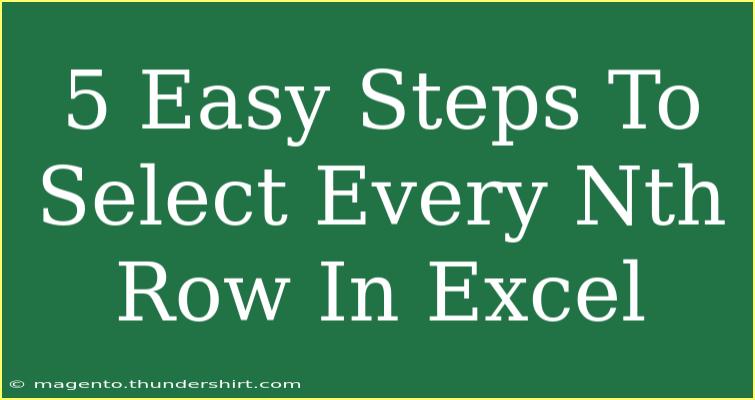Selecting every Nth row in Excel can be particularly useful when you want to extract data for specific analyses or simply need to focus on a particular subset of your information. Whether you're cleaning up a large dataset or conducting an analysis, learning how to master this task can save you time and increase your efficiency! Let's dive into some easy steps to help you get started.
Step 1: Open Your Excel Document
Before you can select every Nth row, ensure that your Excel spreadsheet is open and your data is loaded. This might seem straightforward, but ensuring you’re working with the correct file is crucial to avoid any mishaps.
Step 2: Use the “Go To Special” Feature
Excel has a built-in feature that allows you to select specific types of cells. Here’s how to use it:
-
Highlight your data range: Click and drag your mouse over the range you want to analyze.
-
Open the "Go To" dialog:
- Press
F5 on your keyboard or use Ctrl + G.
- A dialog box will appear.
-
Click on “Special…”:
- In the Go To dialog, look for the button that says "Special...". Click it to open more options.
-
Select “Blanks”:
- In the new dialog box, you can select “Blanks”, which is helpful if your dataset has empty cells you want to skip. However, this is not directly for selecting every Nth row yet.
Step 3: Create a Helper Column
To effectively select every Nth row, we need a helper column that identifies which rows to select. Here’s how to set it up:
-
Insert a new column: Right-click on the first column next to your data and choose “Insert”.
-
Number the rows: In the first cell of your new column, enter the formula:
=MOD(ROW(), N) = 0
Replace N with the row number you wish to select (e.g., 3 for every third row).
-
Drag the formula down: Click the small square at the bottom-right of the cell (the fill handle) and drag it down to apply the formula to the other rows. This will return TRUE for every Nth row.
Step 4: Filter Your Data
Now that you have a helper column, you can easily filter your dataset:
-
Select the data range: Highlight the entire range of your data including the helper column.
-
Apply a filter:
- Navigate to the
Data tab on the Ribbon.
- Click on “Filter” to add filter dropdowns to your headers.
-
Filter the TRUE values: Click on the filter dropdown in your helper column and select only “TRUE”. This will show only every Nth row based on the criteria you set.
Step 5: Copy and Paste the Selected Rows
Now that you can see every Nth row, it’s time to take action:
-
Select all visible cells:
- Click and drag to highlight the visible rows, or press
Ctrl + A to select all.
-
Copy the data:
- Right-click and choose “Copy” or use
Ctrl + C.
-
Paste into a new location: Click where you want the copied data to appear and right-click to choose “Paste” or use Ctrl + V.
Common Mistakes to Avoid
- Forgetting to adjust the N value: Ensure you're using the correct value in the formula to reflect the Nth row you intend to select.
- Not applying the filter properly: Double-check that you have the correct filters applied before trying to copy your data.
- Missing out on important data: Always review what you're selecting, ensuring that you're not inadvertently excluding critical rows.
Troubleshooting Issues
If you run into issues where the desired rows are not being selected:
-
Check your formula: Ensure there are no typos or errors in your MOD function.
-
Examine your dataset for hidden rows: Sometimes hidden rows can affect your selection, especially if they relate to your dataset structure.
-
Review the filter settings: Make sure your filter is set up to show TRUE values only.
<div class="faq-section">
<div class="faq-container">
<h2>Frequently Asked Questions</h2>
<div class="faq-item">
<div class="faq-question">
<h3>How do I select every Nth row without using a helper column?</h3>
<span class="faq-toggle">+</span>
</div>
<div class="faq-answer">
<p>While a helper column is the most straightforward method, you can also use advanced techniques such as VBA scripts to automate the selection process. However, this requires some programming knowledge.</p>
</div>
</div>
<div class="faq-item">
<div class="faq-question">
<h3>Is there a way to select Nth rows using a keyboard shortcut?</h3>
<span class="faq-toggle">+</span>
</div>
<div class="faq-answer">
<p>Unfortunately, Excel does not have a built-in keyboard shortcut to select every Nth row, but using the techniques above allows for efficient manual selection.</p>
</div>
</div>
<div class="faq-item">
<div class="faq-question">
<h3>Can I select every Nth row in Excel for Mac?</h3>
<span class="faq-toggle">+</span>
</div>
<div class="faq-answer">
<p>Yes! The steps are nearly identical on Excel for Mac. Just follow the same process for using the MOD function and filters.</p>
</div>
</div>
</div>
</div>
When it comes down to it, mastering how to select every Nth row in Excel isn’t just a trick—it's a valuable skill that can enhance your data analysis game. Take your time to practice these steps and familiarize yourself with the process. The more you use these techniques, the more natural they'll become.
By incorporating this method into your workflow, you'll be able to streamline your data management processes and make your Excel experience far more enjoyable. Plus, don’t forget to explore other related tutorials on Excel for more tips and tricks!
<p class="pro-note">✨Pro Tip: Use conditional formatting on your helper column to easily visualize the TRUE/FALSE results and quickly identify selected rows!</p>