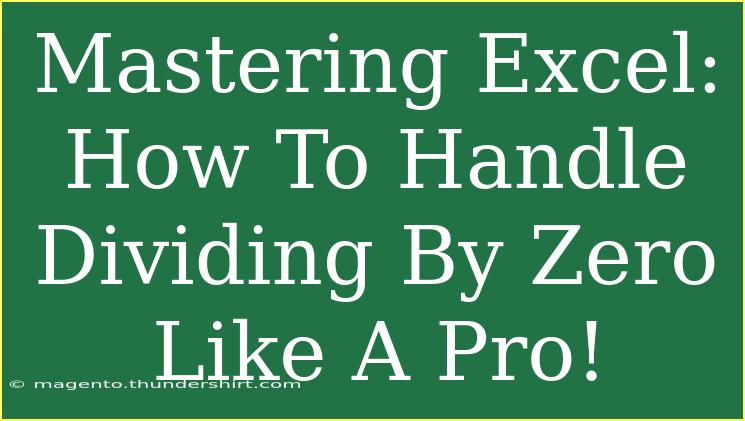If you’ve spent any time working with Excel, chances are you’ve encountered the infamous "#DIV/0!" error. This pesky little problem appears when you try to divide a number by zero, causing many users to scratch their heads in confusion. But don't worry—today, we’ll dive into effective strategies for handling division by zero in Excel so you can tackle this issue like a pro! 🚀
Understanding the Division by Zero Error in Excel
Before we jump into solutions, it’s essential to understand why this error occurs. When you divide a number in Excel, the program attempts to perform the calculation. However, if the denominator (the number you are dividing by) is zero or empty, Excel cannot compute the result and displays the "#DIV/0!" error.
This is a common issue, especially when working with formulas that reference data that may not yet exist or could be zero. Instead of letting this error linger and disrupt your spreadsheet's appearance, you can handle it efficiently.
Strategies for Handling Division by Zero
Let’s explore some practical tips and advanced techniques to manage dividing by zero effectively.
1. Use the IFERROR Function
One of the simplest ways to handle the "#DIV/0!" error is by using the IFERROR function. This function allows you to define an alternate result if an error occurs. Here’s how to use it:
Formula Structure:
=IFERROR(your_formula, value_if_error)
Example:
=IFERROR(A1/B1, "Error")
In this formula, if the division results in an error, it will display "Error" instead of "#DIV/0!".
2. Check the Denominator with IF Function
Another approach is to check if the denominator is zero before performing the division. The IF function is ideal for this task.
Formula Structure:
=IF(B1=0, "No Division", A1/B1)
Example:
=IF(B1=0, "No Division", A1/B1)
In this case, if B1 is zero, Excel will return "No Division"; otherwise, it will perform the calculation.
3. Use the N/A Function for Better Data Visualization
In certain contexts, it may be beneficial to visualize that data is missing rather than to present an error. The NA() function can be handy for this purpose.
Example:
=IF(B1=0, NA(), A1/B1)
When B1 is zero, this formula will return #N/A, which can also help in filtering and charting processes.
4. Combine Functions for Complex Calculations
For more complex spreadsheets, you might want to combine multiple functions to handle errors gracefully and efficiently.
Example:
=IF(B1=0, 0, A1/B1)
This formula will return 0 when B1 is zero; otherwise, it will calculate the division.
5. Create Custom Error Messages
Sometimes, generic messages may not be enough. You can create detailed messages explaining the issue.
Example:
=IF(B1=0, "Division by zero is not allowed!", A1/B1)
This way, you inform users about the specific problem while avoiding the error message.
Common Mistakes to Avoid
While learning how to deal with the "#DIV/0!" error, it’s easy to make a few common mistakes. Here’s what to watch out for:
- Forgetting to Check for Zeros: Always remember to check if the denominator can be zero before attempting division.
- Ignoring Data Types: Make sure that your cells contain the correct data types (numbers vs. text), as this can also lead to errors.
- Overcomplicating Solutions: Sometimes, a simple
IFERROR can save you time and frustration.
Troubleshooting Tips
If you continue to encounter issues with division by zero in Excel, here are some troubleshooting steps:
- Check Your Formulas: Ensure your formulas are correctly referencing the right cells.
- Verify Data Inputs: Review your data to confirm that the expected inputs are present and accurate.
- Test for Errors: Use the
ISERROR function to identify if the cell contains an error.
Practical Scenarios Where These Techniques Come in Handy
Let’s take a closer look at some practical examples where handling division by zero is beneficial:
Scenario 1: Financial Reporting
In financial reports, you may want to calculate ratios or margins. By applying the IFERROR function, you can ensure that your report remains clean and professional, without pesky error messages interrupting the data flow.
Scenario 2: Academic Data Analysis
When analyzing grades or averages, a student might have a zero in their total attempts. Utilizing the IF function to gracefully handle such a situation can create a more accurate and comprehensible report.
Scenario 3: Sales Metrics
Sales reports often require division to calculate conversion rates. Avoid confusion for stakeholders by using clear messages for instances where division by zero would occur.
<table>
<tr>
<th>Function</th>
<th>Formula Example</th>
<th>Output When B1=0</th>
</tr>
<tr>
<td>IFERROR</td>
<td>=IFERROR(A1/B1, "Error")</td>
<td>Error</td>
</tr>
<tr>
<td>IF</td>
<td>=IF(B1=0, "No Division", A1/B1)</td>
<td>No Division</td>
</tr>
<tr>
<td>NA</td>
<td>=IF(B1=0, NA(), A1/B1)</td>
<td>#N/A</td>
</tr>
</table>
<div class="faq-section">
<div class="faq-container">
<h2>Frequently Asked Questions</h2>
<div class="faq-item">
<div class="faq-question">
<h3>What does the #DIV/0! error mean?</h3>
<span class="faq-toggle">+</span>
</div>
<div class="faq-answer">
<p>The #DIV/0! error indicates that a division operation was attempted where the denominator is zero or empty.</p>
</div>
</div>
<div class="faq-item">
<div class="faq-question">
<h3>How can I suppress the #DIV/0! error in Excel?</h3>
<span class="faq-toggle">+</span>
</div>
<div class="faq-answer">
<p>You can suppress the #DIV/0! error using the IFERROR or IF functions to provide alternative outputs.</p>
</div>
</div>
<div class="faq-item">
<div class="faq-question">
<h3>Is there a function that can handle multiple errors?</h3>
<span class="faq-toggle">+</span>
</div>
<div class="faq-answer">
<p>Yes, using IFERROR or combining other functions can help manage multiple errors within a formula.</p>
</div>
</div>
<div class="faq-item">
<div class="faq-question">
<h3>Can I display a message instead of an error?</h3>
<span class="faq-toggle">+</span>
</div>
<div class="faq-answer">
<p>Absolutely! You can create custom error messages using the IF function for better clarity.</p>
</div>
</div>
</div>
</div>
By following these techniques, you can ensure that your Excel spreadsheets remain informative, error-free, and user-friendly. Don’t let the fear of division by zero hold you back—master these skills and watch your Excel proficiency soar!
<p class="pro-note">🚀Pro Tip: Always double-check your formulas and data to prevent errors, leading to smoother operations! </p>