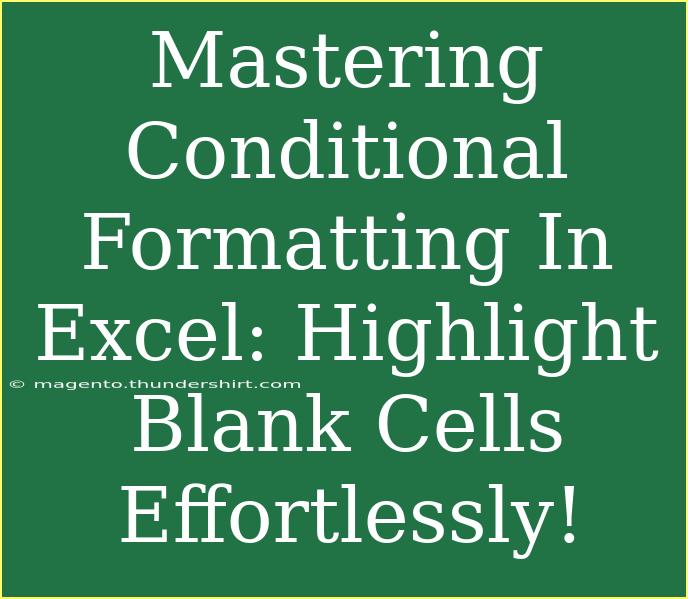Conditional formatting in Excel can transform how you present and analyze your data. It’s like giving your spreadsheets a colorful makeover! 🌈 If you’ve ever wished to quickly identify trends or anomalies in your dataset, you’re in the right place. In this post, we’ll focus on one particular use case of conditional formatting: highlighting blank cells. This is not just a basic feature; it’s a game-changer that can enhance your efficiency and clarity when working with data.
What is Conditional Formatting?
Conditional formatting in Excel allows you to apply specific formatting to cells based on certain conditions. This way, you can make the data stand out visually according to the criteria you set. For instance, you can highlight cells that meet specific numerical thresholds, contain certain text, or, as we will demonstrate today, are blank.
Why Highlight Blank Cells?
Identifying blank cells in a data set can help you ensure that no crucial information is missing. This is particularly important in scenarios like:
- Data Entry: If you're collating data from multiple sources, it's vital to know where entries may be missing.
- Reporting: Presenting reports that have blank cells can lead to misinterpretations, making this formatting a critical step.
- Formulas: Some formulas depend on all cells being filled. Highlighting blanks helps you clean up your dataset before performing calculations.
Now, let's delve into the steps to effortlessly highlight blank cells using conditional formatting!
Step-by-Step Guide to Highlight Blank Cells
-
Open Excel and Select Your Data Range:
Launch Excel and select the range of cells where you want to apply the conditional formatting. For example, if your data is in cells A1:A20, click and drag to select this range.
-
Access Conditional Formatting:
Go to the Home tab in the Ribbon at the top of the Excel window. Look for the Conditional Formatting option, which is typically in the Styles group.
-
Create a New Rule:
Click on Conditional Formatting and then choose New Rule from the dropdown menu.
-
Use a Formula to Determine Which Cells to Format:
In the New Formatting Rule dialog box, select the option labeled Use a formula to determine which cells to format.
-
Enter the Formula:
In the formula box, enter the following formula:
=ISBLANK(A1)
Make sure to replace A1 with the reference to the first cell in your selected range. This formula checks if a cell is blank.
-
Set the Format:
Click on the Format button to choose how you want to highlight the blank cells. You can select a fill color, font color, or border. Choose something that stands out, like a bright yellow fill! 🌟
-
Apply the Rule:
After setting your desired format, click OK to close the Format Cells dialog, then click OK again in the New Formatting Rule dialog.
-
View the Results:
Voila! All the blank cells in your selected range should now be highlighted with the format you chose.
Troubleshooting Common Issues
Even though the steps above are straightforward, you might encounter some hiccups. Here are a few common mistakes to avoid, as well as tips to troubleshoot them:
-
Mistake 1: Incorrect Cell Reference:
Ensure that the cell reference in your formula corresponds to the first cell in your selected range. If it doesn't, the formatting may not apply correctly.
-
Mistake 2: Selecting the Entire Column:
If you apply the formatting to an entire column, be careful with the formula, as ISBLANK may lead to unexpected results. Always use the formula in relation to the first cell of your selection.
-
Mistake 3: Format Doesn’t Show Up:
If you don’t see any highlighting, double-check that you’ve selected the correct range and that the formula is correctly written.
Tips for Using Conditional Formatting Effectively
- Use Clear Colors: Ensure that your highlighted colors contrast well with the text for better visibility.
- Combine with Other Rules: You can set multiple conditional formatting rules on the same range to highlight different conditions, like highlighting blank cells in one color and cells with negative values in another.
- Review Regularly: As data changes, it's essential to revisit your conditional formats to make sure they still serve their purpose.
Best Practices for Managing Data
While highlighting blank cells is an excellent start, here are some additional best practices to consider when managing your data in Excel:
- Data Validation: Implement data validation rules to minimize blank entries in the first place.
- Consistent Formatting: Maintain a consistent format throughout your workbook to make it easier to navigate.
- Documentation: Keep notes on what conditional formats you've applied, especially if you’re working on complex datasets.
<div class="faq-section">
<div class="faq-container">
<h2>Frequently Asked Questions</h2>
<div class="faq-item">
<div class="faq-question">
<h3>Can I highlight blank cells across multiple sheets?</h3>
<span class="faq-toggle">+</span>
</div>
<div class="faq-answer">
<p>Unfortunately, conditional formatting rules apply to single sheets. You’ll need to repeat the process on each sheet individually.</p>
</div>
</div>
<div class="faq-item">
<div class="faq-question">
<h3>Will highlighting blank cells affect my formulas?</h3>
<span class="faq-toggle">+</span>
</div>
<div class="faq-answer">
<p>No, highlighting cells with conditional formatting does not change their values or impact any formulas that reference them.</p>
</div>
</div>
<div class="faq-item">
<div class="faq-question">
<h3>Can I remove the highlighting later?</h3>
<span class="faq-toggle">+</span>
</div>
<div class="faq-answer">
<p>Yes! You can go back to Conditional Formatting, select "Clear Rules," and then choose either "Clear Rules from Selected Cells" or "Clear Rules from Entire Sheet."</p>
</div>
</div>
</div>
</div>
Being able to highlight blank cells in Excel using conditional formatting not only makes your data cleaner but also aids in decision-making. This powerful feature brings clarity to your spreadsheets and allows you to spot issues at a glance. 🎯
As you explore Excel, take the time to practice these steps and discover more about conditional formatting options available. The more you engage with these features, the more you’ll uncover ways to optimize your workflow.
<p class="pro-note">🌟Pro Tip: Explore various conditional formatting options to keep your data visually engaging and informative!</p>