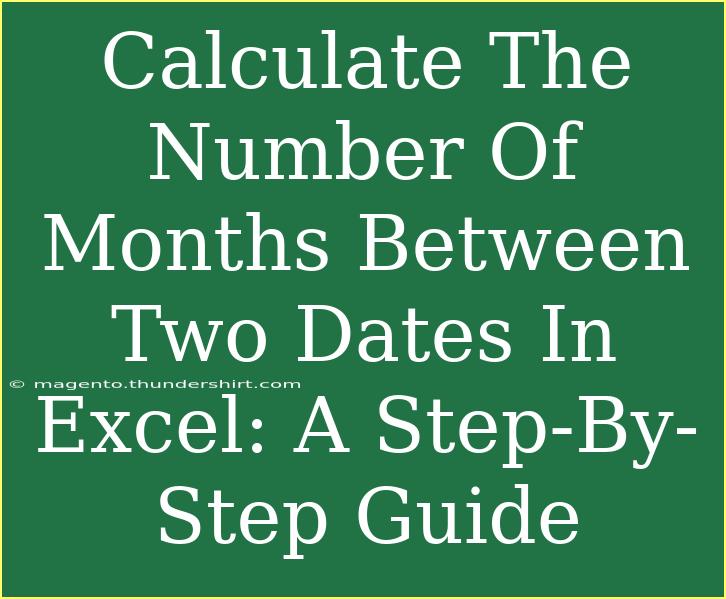Calculating the number of months between two dates in Excel can seem challenging at first, especially if you're not familiar with Excel's various functions. However, once you break it down into simple steps, it becomes quite straightforward. 📊 In this guide, we will explore different methods to compute the number of months between dates, providing you with tips, common pitfalls to avoid, and advanced techniques that will take your Excel skills to the next level.
Understanding the Basics: Excel Functions for Date Calculations
Before we dive into the calculation methods, it's important to understand some fundamental Excel functions that are crucial for date manipulation. The most commonly used functions for this purpose include:
- DATEDIF: This function calculates the difference between two dates based on a specified time unit.
- MONTH: This function returns the month of a date (1 for January, 2 for February, etc.).
- YEAR: This function returns the year of a date.
Method 1: Using the DATEDIF Function
The simplest way to calculate the number of months between two dates in Excel is by using the DATEDIF function. Here’s how you can do it:
-
Open Excel: Launch Microsoft Excel and open the workbook where you want to perform the calculation.
-
Enter Your Dates: In two separate cells, enter the start date and end date. For instance:
- Cell A1:
01/01/2022
- Cell A2:
12/31/2022
-
Apply the DATEDIF Function:
- Click on a new cell where you want to display the result (e.g., Cell A3).
- Enter the formula:
=DATEDIF(A1, A2, "M")
- Press Enter.
-
View Your Result: The cell will now display the number of complete months between the two dates. In this example, it would show 11.
Breakdown of the Formula:
- A1: Start date
- A2: End date
- "M": This argument specifies that the result should be in months.
Method 2: Calculating with YEAR and MONTH Functions
If you prefer to do the calculations manually or need to include more complex calculations, you can use the YEAR and MONTH functions together. Here's how:
-
Enter Your Dates: As before, ensure that you have your two dates in two separate cells, such as A1 and A2.
-
Use the YEAR and MONTH Functions:
-
Result: This will give you the total number of months between the two dates. The formula calculates the total number of months for each date and subtracts them accordingly.
Example of Using the YEAR and MONTH Functions
Suppose you have the following dates:
- Cell A1:
03/15/2021
- Cell A2:
08/20/2022
Using the formula above, you will get 17 months as the output, which represents the time between March 15, 2021, and August 20, 2022.
Common Mistakes to Avoid
While calculating the number of months between dates in Excel, several common mistakes can occur. Here are a few to watch out for:
-
Incorrect Date Format: Ensure that your dates are formatted correctly as dates, not text. If your dates look like 01/01/2022 but are recognized as text, Excel won't perform calculations as expected.
-
Using DATEDIF Incorrectly: Remember that DATEDIF is not listed in Excel’s function suggestions, which might lead to confusion. Always check the syntax carefully.
-
End Date Before Start Date: If the end date is before the start date, the DATEDIF function will return an error. Ensure your dates are in the correct order.
Troubleshooting Common Issues
If you run into problems while calculating the number of months between two dates, here are some solutions:
-
Error Messages: If you see #NUM!, it typically means the end date is earlier than the start date. Check your date inputs.
-
Unexpected Results: If you get a result that doesn’t make sense, double-check that your date entries are formatted correctly as dates.
Practical Applications
Understanding how to calculate the number of months between two dates can be useful in various scenarios:
- Project Management: Determine the duration of a project in months.
- Financial Planning: Calculate loan payment periods or investment durations.
- Personal Use: Track important milestones or anniversaries in months.
Frequently Asked Questions
<div class="faq-section">
<div class="faq-container">
<h2>Frequently Asked Questions</h2>
<div class="faq-item">
<div class="faq-question">
<h3>Can I calculate months without including partial months?</h3>
<span class="faq-toggle">+</span>
</div>
<div class="faq-answer">
<p>Yes, using the DATEDIF function with "M" will give you complete months without counting partial months.</p>
</div>
</div>
<div class="faq-item">
<div class="faq-question">
<h3>What if I only want to count working months?</h3>
<span class="faq-toggle">+</span>
</div>
<div class="faq-answer">
<p>You may need to create a custom formula or use additional data to exclude weekends and holidays.</p>
</div>
</div>
<div class="faq-item">
<div class="faq-question">
<h3>Can I calculate months across different years?</h3>
<span class="faq-toggle">+</span>
</div>
<div class="faq-answer">
<p>Absolutely! Both methods described will effectively account for months across multiple years.</p>
</div>
</div>
</div>
</div>
Calculating the number of months between two dates in Excel is a valuable skill that can enhance your productivity and efficiency. Whether you use the DATEDIF function or combine YEAR and MONTH functions, these methods will allow you to obtain precise results with minimal effort. Practice these techniques and explore the potential of Excel for various applications in your daily life.
<p class="pro-note">📅Pro Tip: Experiment with these functions to discover more about date manipulation in Excel and enhance your spreadsheet skills!</p>