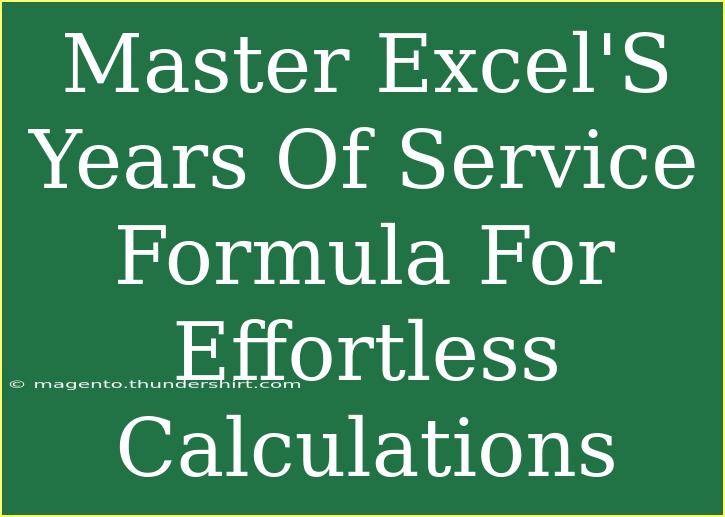If you’ve ever found yourself struggling with calculating years of service in Excel, you’re not alone! Many users encounter this issue when trying to compute how long employees have been with a company. The good news is that Excel provides powerful functions to make this task not just manageable but effortless! In this guide, we’ll explore the various techniques to master Excel’s years of service formula, share helpful tips, and advise on common pitfalls to avoid.
Why Calculate Years of Service? 🗓️
Understanding the years of service is crucial for various reasons:
- Employee Benefits: Many companies offer benefits that increase with tenure, such as additional vacation days or pension contributions.
- Performance Reviews: Knowing how long an employee has been with the company can influence performance evaluations and promotions.
- Employee Retention: Organizations often analyze tenure to develop strategies for retaining talent.
With those benefits in mind, let’s dive into how to calculate this effectively in Excel.
Calculating Years of Service in Excel
To calculate the years of service, you'll primarily use Excel's DATEDIF function. This function can determine the difference between two dates in various units such as years, months, or days.
Basic Syntax of the DATEDIF Function
=DATEDIF(start_date, end_date, unit)
- start_date: The employee's start date.
- end_date: The current date or the date when you want to calculate the service.
- unit: The time unit for the result (e.g., "Y" for years, "M" for months, "D" for days).
Step-by-Step Guide to Calculate Years of Service
Here’s how you can set it up in Excel:
-
Open Excel: Launch your Microsoft Excel application.
-
Create a Simple Table: Set up a table with two columns: one for the employee's name and another for their start date.
| Employee Name |
Start Date |
| John Doe |
01/15/2015 |
| Jane Smith |
03/22/2019 |
| Jim Beam |
08/01/2020 |
-
Insert the DATEDIF Formula: In a new column, you can insert the DATEDIF formula to calculate the years of service. Assuming the start date is in column B and the current date is today, the formula will look like this:
=DATEDIF(B2, TODAY(), "Y")
-
Drag to Autofill: Click on the small square at the corner of the cell where you entered the formula and drag it down to fill in the other rows.
-
Format Your Results: You can format the cell to display the years in bold or in a specific color for better visibility.
Example Table with Calculated Years of Service
After applying the formula, your table will look something like this:
<table>
<tr>
<th>Employee Name</th>
<th>Start Date</th>
<th>Years of Service</th>
</tr>
<tr>
<td>John Doe</td>
<td>01/15/2015</td>
<td>8</td>
</tr>
<tr>
<td>Jane Smith</td>
<td>03/22/2019</td>
<td>4</td>
</tr>
<tr>
<td>Jim Beam</td>
<td>08/01/2020</td>
<td>3</td>
</tr>
</table>
<p class="pro-note">✨ Pro Tip: Use the TODAY() function to ensure your years of service automatically update each day!</p>
Tips for Effective Use of the DATEDIF Function
- Ensure Correct Date Format: Make sure your dates are formatted correctly (MM/DD/YYYY or DD/MM/YYYY depending on your region).
- Know the Limits: The DATEDIF function does not appear in Excel's function list, but it works just fine! Just type it in manually.
- Use Absolute References: If you need to copy formulas while keeping the start date constant, consider using absolute references (e.g., $B$2).
Common Mistakes to Avoid
- Wrong Date Formats: Excel might misinterpret date formats, leading to errors. Always double-check how your dates are formatted.
- Ignoring Leap Years: The DATEDIF function accounts for leap years, but it's a good practice to understand how dates work in Excel to avoid confusion.
- Neglecting the Current Date: Failing to use the TODAY() function can cause your data to become outdated.
Troubleshooting Common Issues
-
#NUM! Error: This often occurs if the start date is later than the end date. Double-check your dates.
-
Blank Cells: If you get a result of blank, ensure your start date is not empty.
-
Unexpected Results: Always make sure you’re using the correct unit in your formula, e.g., "Y" for years.
<div class="faq-section">
<div class="faq-container">
<h2>Frequently Asked Questions</h2>
<div class="faq-item">
<div class="faq-question">
<h3>Can I calculate years of service for employees who have left the company?</h3>
<span class="faq-toggle">+</span>
</div>
<div class="faq-answer">
<p>Yes, just change the end date to the date they left the company instead of using TODAY().</p>
</div>
</div>
<div class="faq-item">
<div class="faq-question">
<h3>What if I want to include months and days in the calculation?</h3>
<span class="faq-toggle">+</span>
</div>
<div class="faq-answer">
<p>You can use nested DATEDIF functions to calculate months and days as well.</p>
</div>
</div>
<div class="faq-item">
<div class="faq-question">
<h3>How do I handle employees with a start date in the future?</h3>
<span class="faq-toggle">+</span>
</div>
<div class="faq-answer">
<p>Ensure that future dates are corrected as they should be before calculating years of service.</p>
</div>
</div>
</div>
</div>
As we’ve navigated through the ins and outs of Excel’s years of service formula, you’ve gained valuable skills that will make calculating employee tenure a breeze! The DATEDIF function is a powerful tool when wielded correctly, making your calculations precise and efficient.
Remember, practice makes perfect, so don’t hesitate to experiment with different dates and see how the function performs. The more comfortable you become with Excel, the more productive you will be!
<p class="pro-note">🚀 Pro Tip: Check out other Excel tutorials on this blog to enhance your skills even further!</p>