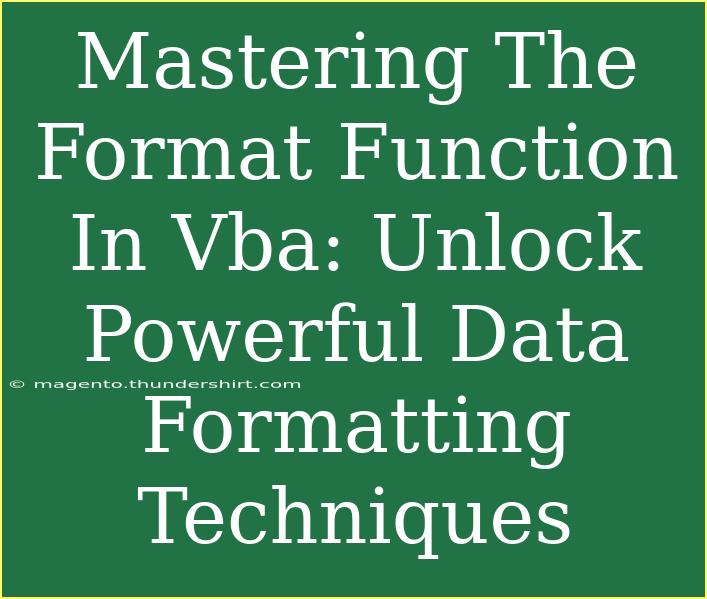Mastering the Format function in VBA is a game-changer for anyone looking to enhance their data presentation and readability in Microsoft Excel. Whether you're handling complex datasets or just want your reports to look cleaner, understanding how to utilize this powerful function can significantly elevate your productivity. Let's dive deep into the Format function, exploring practical tips, tricks, and common pitfalls along the way!
What is the Format Function?
The Format function in VBA allows users to convert data types into a readable format. It is especially useful for formatting numbers, dates, times, and currency values. This function takes two arguments: the expression you want to format and a format expression that determines how that data should appear.
Why Use the Format Function? 🌟
- Enhance Readability: Make numbers, dates, and currencies more understandable.
- Consistency: Ensure all data follows a uniform format throughout your reports.
- Aesthetics: Improve the overall look of your spreadsheet, making it more presentable.
Basic Syntax of the Format Function
The basic syntax for the Format function is:
Format(Expression, [Format])
- Expression: The value you want to format.
- Format: An optional string that specifies the format you want.
Examples of Format Expressions
Here's a quick rundown of some commonly used format expressions:
| Format Type |
Format Expression |
Description |
| Number |
"0.00" |
Displays numbers with two decimal points |
| Currency |
"Currency" |
Displays numbers as currency |
| Date |
"dd/mm/yyyy" |
Displays date in day/month/year format |
| Time |
"hh:mm AM/PM" |
Displays time in 12-hour format |
Practical Scenarios of the Format Function
To illustrate how the Format function can be beneficial, here are a couple of practical scenarios:
Formatting a Currency Value
Suppose you have a variable TotalSales holding a number you want to display as currency. Here’s how you can achieve that:
Dim TotalSales As Double
TotalSales = 1234.567
MsgBox Format(TotalSales, "Currency")
This code will display $1,234.57 in the message box (assuming the locale is set to US).
Formatting Dates for Reports
If you’re generating a report and want to display the current date in a specific format:
Dim CurrentDate As Date
CurrentDate = Now
MsgBox Format(CurrentDate, "dd/mm/yyyy")
This would show today's date in the format 27/03/2023, making it suitable for European-style reports.
Helpful Tips for Using the Format Function
-
Use Custom Formats: You can create custom formats by combining symbols. For example, "#,##0.00" will format your number with a comma as a thousand separator.
-
Be Mindful of Locale: Different regions might display date and number formats differently. Always test to ensure your formats work for your audience.
-
Use Cell Formatting: If you want your formatted output to appear directly in a cell rather than a message box, you can assign it like this:
Range("A1").Value = Format(TotalSales, "Currency")
Common Mistakes to Avoid
- Forgetting the Format String: Always provide the format string unless you want the default format, which may not be what you expect.
- Using Incorrect Date Formats: If you’re not seeing the expected output for dates, double-check your format strings and regional settings.
- Relying Solely on VBA: Sometimes it’s easier to handle formatting through Excel’s built-in features, especially for simple tasks.
Troubleshooting Issues with the Format Function
If you encounter issues using the Format function, here are some troubleshooting tips:
- Check for Type Mismatches: Ensure the expression being formatted is compatible with the format provided (e.g., formatting a string as a date).
- Test Different Formats: If the output isn’t as expected, try different format strings or examine the data type of your variable.
- Consult VBA Documentation: If in doubt, the VBA help documentation offers detailed explanations and additional examples.
<div class="faq-section">
<div class="faq-container">
<h2>Frequently Asked Questions</h2>
<div class="faq-item">
<div class="faq-question">
<h3>What types of data can I format using the Format function?</h3>
<span class="faq-toggle">+</span>
</div>
<div class="faq-answer">
<p>You can format numbers, dates, times, and currency values using the Format function.</p>
</div>
</div>
<div class="faq-item">
<div class="faq-question">
<h3>Can I create custom formats?</h3>
<span class="faq-toggle">+</span>
</div>
<div class="faq-answer">
<p>Yes, you can create custom formats by combining symbols to suit your specific needs.</p>
</div>
</div>
<div class="faq-item">
<div class="faq-question">
<h3>What should I do if my formatted output doesn't look right?</h3>
<span class="faq-toggle">+</span>
</div>
<div class="faq-answer">
<p>Check for type mismatches, try different formats, and ensure your data is compatible with the format string.</p>
</div>
</div>
</div>
</div>
Mastering the Format function in VBA provides a robust way to ensure your data is presented clearly and attractively. With a solid grasp of formatting techniques, you can improve the look of your reports, making them more professional and easier to understand.
As you practice using these functions and explore related tutorials, you'll continue to uncover new ways to enhance your Excel workflows. Dive into these powerful techniques and let your data shine!
<p class="pro-note">🌟Pro Tip: Keep experimenting with different formats until you find the perfect look for your data!</p>