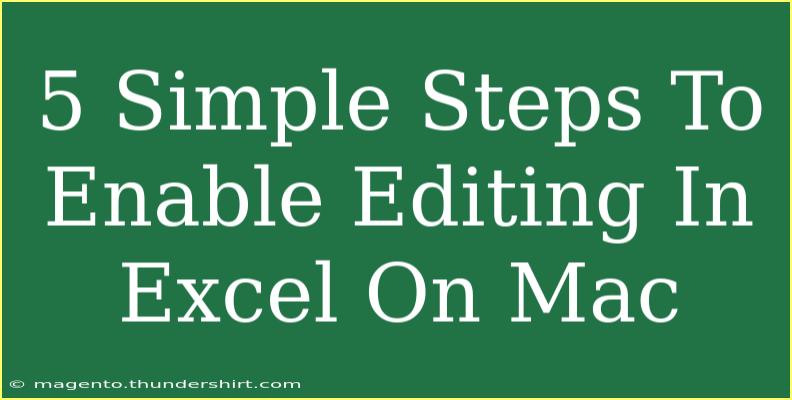If you've ever found yourself staring at an Excel file on your Mac, only to realize that editing is locked and you’re unable to make changes, don't worry! Enabling editing in Excel for Mac is a straightforward process. Whether it’s a document you downloaded, received via email, or saved from a web page, unlocking editing features can be done in just a few clicks. Let's dive into the five simple steps you can take to enable editing in Excel on your Mac! 🥳
Step 1: Open Your Excel File
The first thing you need to do is launch Microsoft Excel on your Mac. Find the file you want to edit and double-click it to open it. If it’s downloaded, it should typically be in your Downloads folder unless you've saved it elsewhere.
Step 2: Check for Protected View
When you open a file, it may automatically open in "Protected View" as a precaution against potentially harmful content. If you see a yellow bar at the top of the document stating that the file is in Protected View, you’ll need to enable editing.
Step 3: Enable Editing
To enable editing, simply click on the "Enable Editing" button located on the yellow bar. This action will unlock the document, allowing you to make changes freely. If you don’t see this bar, the document might not be in Protected View, or it could be a different issue.
Step 4: Save the Document
Once editing is enabled, make sure to save your changes. You can do this by clicking on File in the menu bar and then selecting Save or using the shortcut Command + S. This ensures all your edits are stored in the document.
Step 5: Change Security Settings (if necessary)
If you frequently encounter issues with editing being disabled, you may need to adjust your security settings. Here’s how:
- Go to Excel in the top menu and select Preferences.
- Click on Security & Privacy.
- Review your settings and make sure they align with your editing needs.
<p class="pro-note">🔑Pro Tip: Regularly check your security settings to ensure you’re not locked out of essential editing features!</p>
Common Mistakes to Avoid
- Ignoring the Yellow Bar: Some users overlook the yellow bar and wonder why they can't edit. Always check for this alert!
- Not Saving Changes: Remember to save your work frequently to prevent loss of any edits.
- Forgetting About Protected View: Files from untrusted sources will always open in Protected View for your safety.
Troubleshooting Issues
If you’ve followed all the steps and still can’t edit your Excel file, here are a few troubleshooting tips:
- Restart Excel: Sometimes, simply closing and reopening Excel can solve the problem.
- File Corruption: The document may be corrupted. Try opening a different file to see if the issue persists.
- Update Excel: Ensure your Excel is up to date. Go to Help in the menu bar and select Check for Updates.
- Permissions: If the file is shared, check if you have the appropriate permissions to edit it.
How Excel Can Improve Your Productivity
Excel is more than just a spreadsheet tool—it's a powerful software for data analysis, project management, and financial tracking. With Excel, you can:
- Create detailed reports
- Generate budgets
- Perform data analysis with formulas and functions
- Visualize data with graphs and charts
Whether you're a student, business professional, or data enthusiast, knowing how to enable editing can unleash the full potential of Excel on your Mac!
<div class="faq-section">
<div class="faq-container">
<h2>Frequently Asked Questions</h2>
<div class="faq-item">
<div class="faq-question">
<h3>Why is my Excel document read-only?</h3>
<span class="faq-toggle">+</span>
</div>
<div class="faq-answer">
<p>Your Excel document may be read-only if it is opened in Protected View or if you do not have the necessary permissions to edit the file.</p>
</div>
</div>
<div class="faq-item">
<div class="faq-question">
<h3>How do I enable editing on a file sent via email?</h3>
<span class="faq-toggle">+</span>
</div>
<div class="faq-answer">
<p>Open the file, look for the yellow bar at the top, and click "Enable Editing" to unlock the document for editing.</p>
</div>
</div>
<div class="faq-item">
<div class="faq-question">
<h3>What should I do if the "Enable Editing" button is not visible?</h3>
<span class="faq-toggle">+</span>
</div>
<div class="faq-answer">
<p>If the button is missing, the file may not be in Protected View. You might also consider checking your Excel settings or updating the software.</p>
</div>
</div>
</div>
</div>
As we wrap this up, remember the key takeaways: enabling editing in Excel on your Mac is simple and can significantly enhance your productivity. Make sure to follow the steps mentioned above, and don't hesitate to explore more tutorials to become an Excel whiz. Your journey into the world of data management is just getting started, so keep practicing and learning!
<p class="pro-note">📈Pro Tip: Explore Excel functions to automate tasks and maximize efficiency!</p>