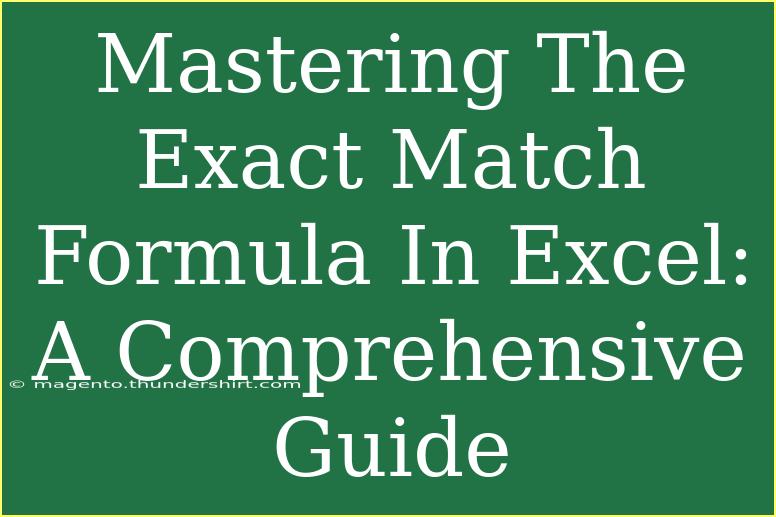When it comes to working with Excel, one formula that every user should master is the Exact Match formula. This powerful tool allows you to find exact matches between cells, making your data manipulation more accurate and efficient. Whether you're managing inventory, analyzing sales data, or simply organizing information, understanding how to use the Exact Match formula can significantly enhance your productivity. In this comprehensive guide, we will dive into what the Exact Match formula is, how to use it, and some advanced techniques to get the most out of it.
What is the Exact Match Formula?
The Exact Match formula in Excel typically refers to the =EXACT() function. This function compares two text strings and returns TRUE if they are exactly the same, and FALSE if they are not. This can be particularly useful in scenarios where data entry may result in discrepancies due to extra spaces, differing cases, or hidden characters.
Syntax of the Exact Match Formula
The syntax for the EXACT function is straightforward:
=EXACT(text1, text2)
- text1: The first text string you want to compare.
- text2: The second text string you want to compare against the first.
Example of the Exact Match Formula
Let's say you have two columns in your Excel sheet, A and B. Column A contains customer names, and Column B contains the names entered in a database. You want to check if the names in both columns match exactly.
In cell C1, you would use the formula:
=EXACT(A1, B1)
If the names match exactly, you'll see TRUE; if not, you'll see FALSE.
How to Use the Exact Match Formula Effectively
1. Handling Case Sensitivity
Unlike many other comparisons in Excel, the EXACT function is case-sensitive. This means that "John" and "john" will not be considered a match. This is crucial when dealing with data that may have variations in capitalization.
2. Stripping Extra Spaces
Extra spaces can often lead to false negatives. To handle this, consider using the TRIM() function to remove any unwanted spaces:
=EXACT(TRIM(A1), TRIM(B1))
This formula will ensure that both strings are compared without leading or trailing spaces.
3. Combining with IF Statements
You can make your data more interactive by combining the EXACT function with an IF statement. For instance:
=IF(EXACT(A1, B1), "Match", "No Match")
This way, instead of seeing TRUE or FALSE, you receive a more understandable output.
4. Using in Conditional Formatting
If you want to visually highlight discrepancies between two columns, you can use the Exact Match formula in conditional formatting:
- Select the range of cells you want to format.
- Go to the Home tab and click on Conditional Formatting.
- Choose "New Rule."
- Use a formula to determine which cells to format:
=NOT(EXACT(A1, B1))
- Set your desired formatting options and click OK.
This method will highlight all cells where the names do not match exactly.
5. Troubleshooting Common Issues
While using the Exact Match formula, you may encounter some issues. Here are a few common mistakes and how to troubleshoot them:
- Unexpected FALSE Results: This often happens due to hidden characters or case sensitivity. Use the
TRIM() and UPPER() or LOWER() functions to normalize the text.
- Data Types: Ensure that both values being compared are of the same data type. For example, comparing numbers as text can lead to incorrect results.
Table of Functions Related to Exact Match
To enhance your understanding, here’s a quick reference table of related functions you might find useful alongside the EXACT function:
<table>
<tr>
<th>Function</th>
<th>Use</th>
</tr>
<tr>
<td>TRIM()</td>
<td>Removes extra spaces from text.</td>
</tr>
<tr>
<td>UPPER()</td>
<td>Converts text to uppercase.</td>
</tr>
<tr>
<td>LOWER()</td>
<td>Converts text to lowercase.</td>
</tr>
<tr>
<td>IF()</td>
<td>Returns one value if a condition is true and another if it's false.</td>
</tr>
<tr>
<td>COUNTIF()</td>
<td>Counts the number of cells that meet a criterion.</td>
</tr>
</table>
Frequently Asked Questions
<div class="faq-section">
<div class="faq-container">
<h2>Frequently Asked Questions</h2>
<div class="faq-item">
<div class="faq-question">
<h3>What does the EXACT function return if the texts are not the same?</h3>
<span class="faq-toggle">+</span>
</div>
<div class="faq-answer">
<p>If the texts are not the same, the EXACT function will return FALSE.</p>
</div>
</div>
<div class="faq-item">
<div class="faq-question">
<h3>Can I use the EXACT function with numbers?</h3>
<span class="faq-toggle">+</span>
</div>
<div class="faq-answer">
<p>Yes, the EXACT function can compare numeric values, but they should be in text format for a correct comparison.</p>
</div>
</div>
<div class="faq-item">
<div class="faq-question">
<h3>How can I check for partial matches in Excel?</h3>
<span class="faq-toggle">+</span>
</div>
<div class="faq-answer">
<p>For partial matches, you might want to use the SEARCH or FIND functions instead of EXACT.</p>
</div>
</div>
<div class="faq-item">
<div class="faq-question">
<h3>Is there a way to count the number of matches?</h3>
<span class="faq-toggle">+</span>
</div>
<div class="faq-answer">
<p>Yes, you can use the COUNTIF function to count the number of TRUE results from your comparison.</p>
</div>
</div>
</div>
</div>
Recapping what we've covered, mastering the Exact Match formula in Excel is about more than just knowing how to enter it; it’s about understanding the nuances that come with it. From case sensitivity to handling extra spaces, leveraging the capabilities of the EXACT function can boost your efficiency in data handling significantly. We encourage you to practice these techniques and explore more advanced Excel tutorials to enhance your skills even further.
<p class="pro-note">🔑 Pro Tip: Don’t forget to check for hidden characters when troubleshooting Exact Match results!</p>