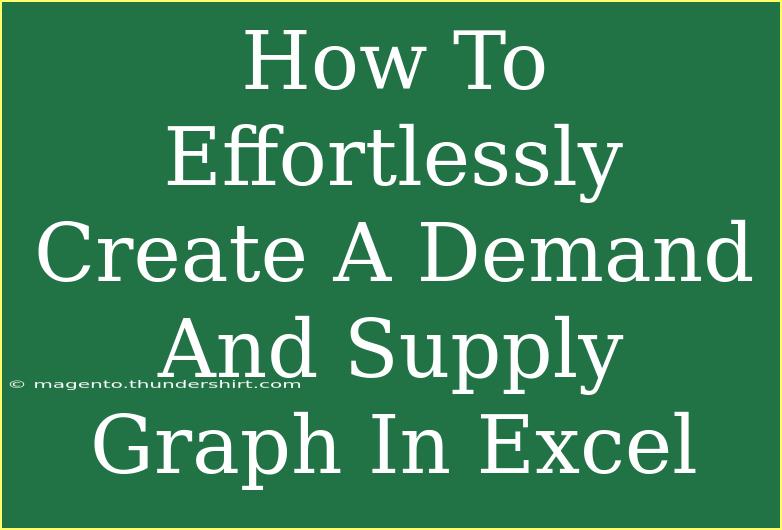Creating a demand and supply graph in Excel can initially seem daunting, but with a bit of guidance, you can master it effortlessly! 🎉 This tutorial will walk you through the steps to create a demand and supply graph in Excel, while also providing helpful tips, shortcuts, and advanced techniques to make your graph visually appealing and informative.
Understanding Demand and Supply
Before diving into the creation of the graph, let’s quickly recap what demand and supply represent in economic terms:
-
Demand refers to the quantity of a good or service that consumers are willing and able to purchase at various prices. Generally, as the price decreases, demand increases.
-
Supply refers to the quantity of a good or service that producers are willing and able to sell at various prices. Typically, as the price increases, supply increases.
Now, let’s put these concepts into action by creating a graph in Excel!
Step-by-Step Tutorial
Step 1: Gather Your Data
First, we need to collect the data for both demand and supply. Here's an example dataset:
| Price |
Demand Quantity |
Supply Quantity |
| 1 |
100 |
20 |
| 2 |
80 |
40 |
| 3 |
60 |
60 |
| 4 |
40 |
80 |
| 5 |
20 |
100 |
Step 2: Input Data into Excel
- Open Excel and create a new spreadsheet.
- Enter the data in three columns as shown above. Use the first column for "Price", the second for "Demand Quantity", and the third for "Supply Quantity".
Step 3: Insert a Scatter Plot
- Highlight the data for demand and supply.
- Go to the Insert tab on the Ribbon.
- Select Insert Scatter (X, Y) or Bubble Chart and choose Scatter with Straight Lines.
Your chart will appear on the worksheet, but it won’t have any labels yet.
Step 4: Customize Your Graph
To make your graph more informative, you will want to add titles, legends, and different colors for demand and supply.
- Click on the chart and then on the Chart Design tab, click Add Chart Element.
- Select Chart Title and type "Demand and Supply Graph".
- Under the Legend, choose Right or Top to make the graph clearer.
- Format your lines by right-clicking on them and selecting Format Data Series. Change the colors to distinguish between demand and supply.
Common Mistakes to Avoid
-
Not Labeling Axes: Always label your axes! For example, the X-axis should represent "Quantity" and the Y-axis should represent "Price".
-
Ignoring Data Points: Ensure your data points are correctly plotted; missing values can misrepresent the graph.
-
Overcomplicating Your Design: While it’s important to make your graph visually appealing, too many colors or patterns can confuse the viewer. Stick to a clean and professional look.
Advanced Techniques for Better Graphs
-
Add Data Labels: To add clarity, right-click on the data points and select Add Data Labels. This displays the exact values of each point.
-
Use Trendlines: You can add trendlines to both demand and supply curves. Right-click on a data series and choose Add Trendline.
-
Formatting Gridlines: To enhance readability, right-click on the gridlines and choose Format Gridlines to make them lighter or adjust their visibility.
Troubleshooting Common Issues
-
Data Not Displaying Correctly: Double-check that you’ve entered your data in the correct format. It should be in columns as described.
-
Graph Not Updating with Changes: If you change the data but the graph doesn't update, click on the graph and then refresh it by right-clicking and selecting Refresh Data.
-
Legend Not Showing Up: If the legend doesn’t appear, go to the Chart Design tab and select Add Chart Element > Legend > Right.
<div class="faq-section">
<div class="faq-container">
<h2>Frequently Asked Questions</h2>
<div class="faq-item">
<div class="faq-question">
<h3>Can I customize the colors of the lines in my graph?</h3>
<span class="faq-toggle">+</span>
</div>
<div class="faq-answer">
<p>Yes! You can right-click on the lines and select 'Format Data Series' to choose custom colors.</p>
</div>
</div>
<div class="faq-item">
<div class="faq-question">
<h3>What if my data is not showing up on the graph?</h3>
<span class="faq-toggle">+</span>
</div>
<div class="faq-answer">
<p>Ensure your data is entered correctly and refresh the graph by right-clicking it and selecting 'Refresh Data'.</p>
</div>
</div>
<div class="faq-item">
<div class="faq-question">
<h3>How do I remove gridlines from my graph?</h3>
<span class="faq-toggle">+</span>
</div>
<div class="faq-answer">
<p>You can click on the gridlines and press the Delete key, or right-click and select 'Format Gridlines' to hide them.</p>
</div>
</div>
</div>
</div>
Now that you have a comprehensive understanding of how to create a demand and supply graph in Excel, it’s time to put your new skills to the test! Remember, practice makes perfect. As you get comfortable with the process, don't hesitate to explore other advanced features in Excel that can enhance your graphs further.
Creating these graphs not only sharpens your Excel skills but also provides valuable insights into economic principles. So, roll up your sleeves, get started, and watch your data come to life!
<p class="pro-note">✨Pro Tip: Make use of Excel’s templates for quick graph setups when you’re in a hurry!</p>