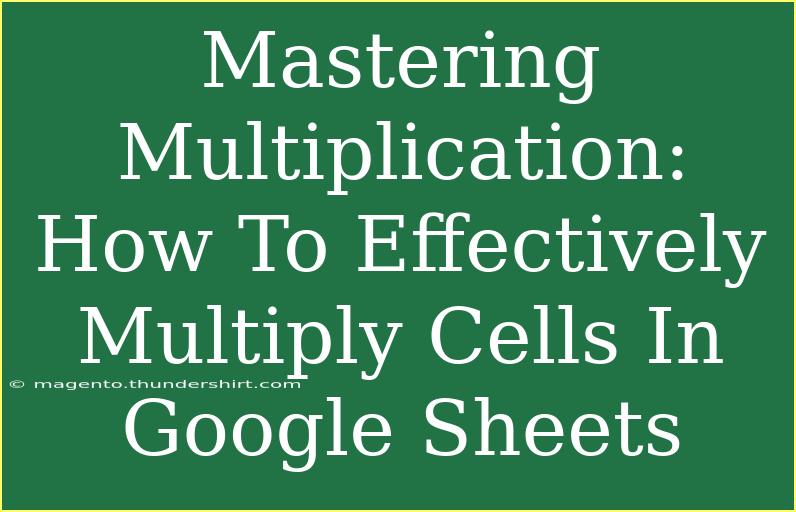When it comes to handling data, especially numerical data, Google Sheets is one of the most powerful and versatile tools available. One fundamental operation you'll often need to perform is multiplication. Mastering this skill not only enhances your spreadsheet capabilities but also increases your productivity dramatically! 💪 In this guide, we will explore how to effectively multiply cells in Google Sheets, share helpful tips, shortcuts, and advanced techniques, and discuss common mistakes to avoid.
Understanding Basic Multiplication in Google Sheets
To start, let's break down the simplest way to multiply values in Google Sheets. The primary way to multiply numbers is by using the multiplication operator *. Here’s how you can do it:
- Select a Cell: Click on the cell where you want the result of your multiplication to appear.
- Enter the Formula: Type the formula in this format:
=A1*B1 (replacing A1 and B1 with the actual cell references you want to multiply).
- Press Enter: Hit the Enter key to see the result in the selected cell.
For example, if you have values 10 in cell A1 and 5 in cell B1, entering =A1*B1 in cell C1 will give you 50.
Quick Tip for Easy Multiplication
Did you know that you can also multiply entire columns? Simply use the SUMPRODUCT function. For example:
=SUMPRODUCT(A:A, B:B)
This will multiply the values in column A with the corresponding values in column B and sum the results!
Using the PRODUCT Function
If you are looking to multiply multiple cells at once, consider using the PRODUCT function. This function is designed specifically for multiplication and is more intuitive when handling ranges of cells. Here’s how to use it:
- Select a Cell: Click on the cell where the result will be displayed.
- Type the Formula: Use the format
=PRODUCT(range). For example, =PRODUCT(A1:A5) will multiply all values in cells A1 through A5.
- Press Enter: Hit Enter to see your result.
Here’s a quick breakdown in a table:
<table>
<tr>
<th>Formula</th>
<th>Description</th>
</tr>
<tr>
<td>=A1*B1</td>
<td>Multiplies values in A1 and B1.</td>
</tr>
<tr>
<td>=PRODUCT(A1:A5)</td>
<td>Multiplies all values in the range A1 to A5.</td>
</tr>
<tr>
<td>=SUMPRODUCT(A1:A5, B1:B5)</td>
<td>Multiplies corresponding values in A1:A5 and B1:B5, then sums them.</td>
</tr>
</table>
Advanced Techniques
1. Using Array Formulas
Array formulas allow you to perform multiple calculations on one or more sets of values simultaneously. This can be a huge time-saver. Here’s a simple example:
={A1:A5 * B1:B5}
To enter an array formula, simply highlight the range where you want the results to appear, type in your formula, and then press Ctrl + Shift + Enter.
2. Multiplying with Conditions
Suppose you want to multiply only if certain conditions are met, such as if a value is greater than a specific number. You can use the IF function alongside multiplication:
=IF(A1 > 10, A1 * B1, 0)
This formula multiplies A1 and B1 only if A1 is greater than 10; otherwise, it returns 0.
Common Mistakes to Avoid
While multiplying in Google Sheets, there are a few common pitfalls to be mindful of:
- Using Incorrect Cell References: Always double-check your cell references to ensure accuracy. Incorrect references can lead to misleading data.
- Forgetting to Use the Equals Sign: If you don't start your formula with an equals sign (
=), Google Sheets won't recognize it as a formula.
- Neglecting Parentheses: When dealing with multiple operations, make sure to use parentheses correctly to dictate the order of operations.
Troubleshooting Common Issues
If you’re experiencing issues while multiplying cells, consider these troubleshooting tips:
- Formula Errors: If you see an error like
#VALUE!, check if all referenced cells contain numbers. Text or empty cells can cause this.
- Inconsistent Data Types: Ensure the data types in the cells you are trying to multiply are consistent. Mixing text and numbers can lead to errors.
- Formula Autocomplete: Google Sheets often suggests formulas while typing. If it doesn’t work, backtrack and see if you need to refine your formula syntax.
<div class="faq-section">
<div class="faq-container">
<h2>Frequently Asked Questions</h2>
<div class="faq-item">
<div class="faq-question">
<h3>Can I multiply more than two cells at once?</h3>
<span class="faq-toggle">+</span>
</div>
<div class="faq-answer">
<p>Yes! You can use the PRODUCT function to multiply multiple cells together, like =PRODUCT(A1:A5).</p>
</div>
</div>
<div class="faq-item">
<div class="faq-question">
<h3>What happens if a cell is empty?</h3>
<span class="faq-toggle">+</span>
</div>
<div class="faq-answer">
<p>If a cell is empty, it is treated as zero, which will affect your overall multiplication results.</p>
</div>
</div>
<div class="faq-item">
<div class="faq-question">
<h3>How do I multiply cells based on a condition?</h3>
<span class="faq-toggle">+</span>
</div>
<div class="faq-answer">
<p>You can use an IF function. For example, =IF(A1>10, A1*B1, 0) multiplies only if A1 is greater than 10.</p>
</div>
</div>
<div class="faq-item">
<div class="faq-question">
<h3>Is there a shortcut for multiplying in Google Sheets?</h3>
<span class="faq-toggle">+</span>
</div>
<div class="faq-answer">
<p>Yes! Use the keyboard shortcut Ctrl + Shift + Enter for array formulas, which can handle multiplication of multiple cells at once.</p>
</div>
</div>
</div>
</div>
In conclusion, mastering multiplication in Google Sheets is essential for anyone looking to leverage the full potential of this powerful tool. By understanding the basic operations, exploring advanced techniques, and being aware of common mistakes, you can enhance your efficiency and confidence in working with data. Don't forget to practice these techniques and experiment with various formulas to discover the ways they can best serve you! 🚀
<p class="pro-note">💡Pro Tip: Always validate your results to ensure accuracy, especially when dealing with large datasets!</p>