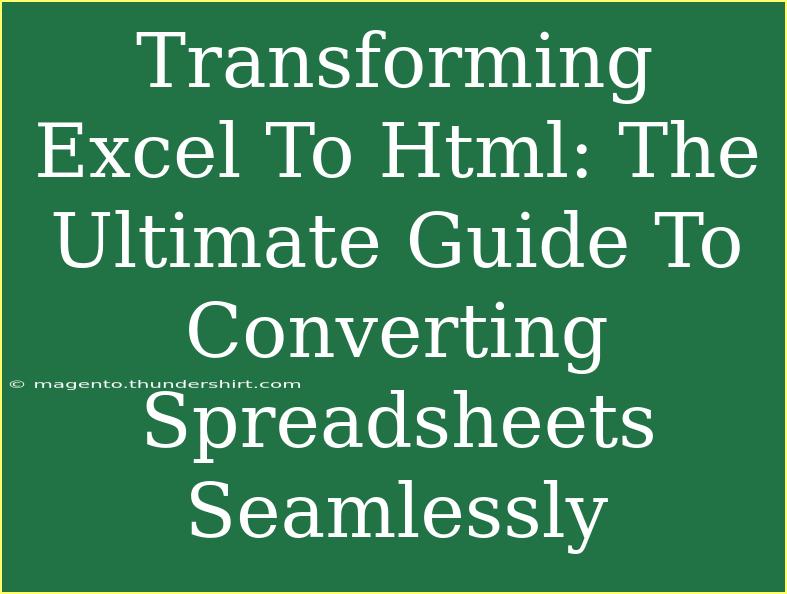Converting spreadsheets from Excel to HTML might seem like a daunting task, but it can be incredibly straightforward when you have the right guidance. Whether you need your data for a website, report, or just to share with colleagues, transforming your Excel files into neat HTML tables can enhance presentation and accessibility. In this comprehensive guide, we'll delve into everything you need to know about this conversion process, including tips, tricks, and common pitfalls to avoid along the way. Let’s get started! 📊
Why Convert Excel to HTML? 🌐
There are several reasons you might want to convert Excel files into HTML format:
- Web Compatibility: HTML is the standard language for web pages, making your data easily shareable online.
- Enhanced Formatting: HTML allows for better formatting options and styles than standard Excel files.
- Accessibility: HTML tables are easier to read and navigate for users, including those with disabilities.
How to Convert Excel to HTML
Method 1: Using Excel’s Built-in Save As Feature
One of the simplest ways to convert an Excel file to HTML is by using Excel’s built-in functionality.
- Open your Excel file.
- Click on "File" in the menu.
- Select "Save As". You’ll be prompted to choose a location.
- In the "Save as type" dropdown, select "Web Page (*.htm; *.html)".
- Choose whether you want to publish the entire workbook or just the active sheet.
- Click "Save."
This method creates an HTML file that reflects the content and formatting of your Excel sheet.
<p class="pro-note">💡 Pro Tip: Always check the output HTML file in a browser to ensure everything looks as expected!</p>
Method 2: Using an Online Converter
If you don’t have Excel handy, or if you prefer not to use the software, there are numerous online converters available. Here’s a step-by-step guide:
- Search for a reliable online converter (e.g., "Excel to HTML converter").
- Upload your Excel file. Most converters will support .xls and .xlsx formats.
- Select any conversion options (like preserving styles or converting only selected cells).
- Click "Convert" and wait for the process to complete.
- Download the HTML file to your device.
While convenient, keep in mind the privacy and security of your data when using online tools. Avoid uploading sensitive or confidential information to unknown sites.
Method 3: Using a Code Editor (Advanced)
For those who want more control over their output, converting using a code editor can be a powerful option. Follow these steps:
- Open your Excel file and prepare your data.
- Convert your data into a format that can be easily read (like CSV).
- Use the following HTML template in your preferred code editor:
| Header 1 |
Header 2 |
Header 3 |
| Data 1 |
Data 2 |
Data 3 |
- Manually insert your data into the HTML structure.
- Save the file with a .html extension and view it in a web browser.
This method allows for complete customization, but it requires knowledge of HTML.
Troubleshooting Common Issues
- Formatting Discrepancies: If your tables don’t appear as intended, check your HTML for any missing tags.
- Data Loss: Always back up your original Excel file before conversion to avoid losing any important information.
- Browser Compatibility: Ensure that your HTML displays properly across different web browsers.
Tips and Shortcuts for Seamless Conversion
- Use HTML Tables: HTML tables are the most straightforward way to present data online.
- Simplify Your Excel File: Remove any unnecessary formatting or data before conversion for a cleaner output.
- Check Accessibility: Use semantic HTML to ensure your data is accessible to all users.
- Test Responsiveness: If you’re adding the HTML to a website, test how it looks on different screen sizes.
Advanced Techniques
If you’re comfortable with programming, consider using libraries like Pandas in Python or Apache POI in Java. These tools can automate the conversion process and provide additional functionality for larger data sets.
Frequently Asked Questions
<div class="faq-section">
<div class="faq-container">
<h2>Frequently Asked Questions</h2>
<div class="faq-item">
<div class="faq-question">
<h3>Can I convert a password-protected Excel file?</h3>
<span class="faq-toggle">+</span>
</div>
<div class="faq-answer">
<p>Most converters cannot access password-protected files. You'll need to remove the password before conversion.</p>
</div>
</div>
<div class="faq-item">
<div class="faq-question">
<h3>Will the formatting stay the same?</h3>
<span class="faq-toggle">+</span>
</div>
<div class="faq-answer">
<p>While basic formatting typically transfers, complex features (like charts) may not convert accurately.</p>
</div>
</div>
<div class="faq-item">
<div class="faq-question">
<h3>Is it possible to convert multiple sheets at once?</h3>
<span class="faq-toggle">+</span>
</div>
<div class="faq-answer">
<p>Yes, if you choose to save the entire workbook in Excel's Save As dialog box.</p>
</div>
</div>
</div>
</div>
To wrap things up, converting Excel to HTML is a useful skill to have, especially in our increasingly digital world. With the methods outlined above, you can seamlessly transform your data and present it in a more accessible format. Don’t hesitate to practice these techniques, and explore other resources for deeper learning on this subject. 🌟
<p class="pro-note">📘 Pro Tip: Experiment with different methods of conversion to find which one suits your needs best!</p>