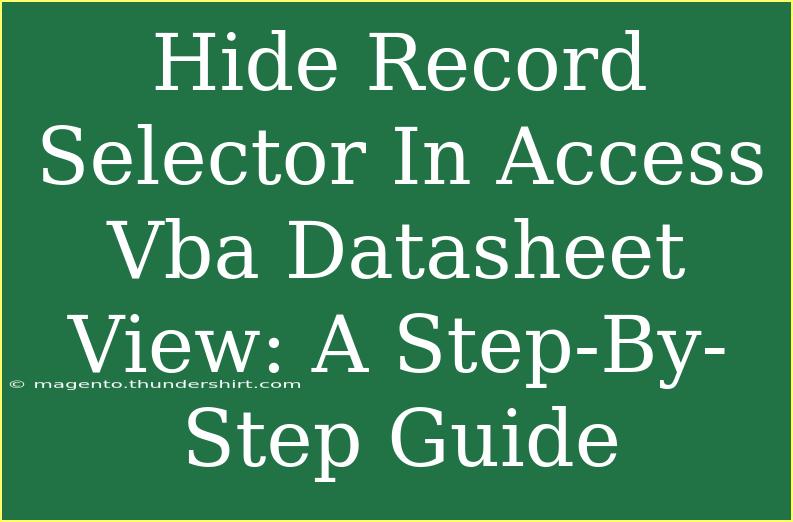When working with Microsoft Access, one common requirement is to customize the appearance of forms, especially when using datasheet view. One aspect that you might want to adjust is the visibility of the record selector. The record selector is the small bar that appears to the left of the records in a datasheet, allowing users to select individual records. Hiding this feature can streamline your interface and make your form look cleaner. In this guide, we will walk you through the process of hiding the record selector in Access using VBA, along with helpful tips and troubleshooting advice.
Why Hide the Record Selector? 🤔
Before we delve into the steps, let's discuss why you might want to hide the record selector in the first place. Here are a few reasons:
- Aesthetics: A cleaner user interface without the record selector can be more visually appealing.
- User Experience: In some scenarios, users may not need to select individual records, so removing the record selector can simplify navigation.
- Focus: Hiding distractions allows users to concentrate on the data presented without unnecessary elements.
Step-by-Step Guide to Hide the Record Selector
Follow these steps to hide the record selector in a datasheet view using VBA:
Step 1: Open Your Access Database
- Launch Microsoft Access.
- Open the database where you want to hide the record selector.
Step 2: Access the Form in Design View
- In the Navigation Pane, locate the form you want to modify.
- Right-click the form and select Design View.
Step 3: Open the VBA Editor
- While in Design View, click on the Event tab in the property sheet.
- Look for the On Open event and click on the ellipsis (
...) to open the VBA editor.
Step 4: Write the VBA Code
Insert the following code snippet within the Form_Open event:
Private Sub Form_Open(Cancel As Integer)
Me.RecordSelectors = False
End Sub
This code effectively hides the record selector whenever the form is opened.
Step 5: Save and Close the VBA Editor
- Save your changes in the VBA editor.
- Close the editor to return to Access.
Step 6: Test Your Changes
- Switch the form back to Form View.
- Observe that the record selector is no longer visible.
Important Note
<p class="pro-note">Always back up your database before making changes to the VBA code, especially if you're not familiar with programming. This will help you revert to the original version if something goes wrong.</p>
Helpful Tips and Shortcuts 📝
- Use the Property Sheet: Instead of writing VBA code, you can also hide the record selector directly through the property sheet. Set the
Record Selectors property to No. However, doing it through VBA provides more flexibility for conditional visibility.
- Experiment with Other Properties: Explore other properties such as
Navigation Buttons and Scroll Bars to further customize your form layout.
- Learning Resources: Microsoft’s official documentation offers a plethora of resources for learning more about VBA. Don’t hesitate to explore!
Common Mistakes to Avoid 🚫
- Forget to Save Changes: After modifying the VBA code, always save your changes. Otherwise, your adjustments will be lost, and the record selector will remain visible.
- Overlooking Other Views: Remember that hiding the record selector in the form doesn't automatically apply to datasheet views in reports or subforms. You will need to repeat the steps for each form.
- Using Incorrect Event: Make sure you are using the
On Open event to ensure that the record selector is hidden every time the form is opened.
Troubleshooting Common Issues
If you’ve followed the steps above and the record selector is still visible, consider the following:
- VBA Code Placement: Ensure the VBA code is placed correctly within the
Form_Open subroutine.
- Form Type: Confirm that you are working with a datasheet form. If it's a different type (like a continuous form), the record selectors may behave differently.
- Access Version: Different versions of Access might have variations in settings. Ensure you are referring to the right version's guidelines.
<div class="faq-section">
<div class="faq-container">
<h2>Frequently Asked Questions</h2>
<div class="faq-item">
<div class="faq-question">
<h3>Can I hide the record selector without using VBA?</h3>
<span class="faq-toggle">+</span>
</div>
<div class="faq-answer">
<p>Yes, you can hide the record selector by changing the property Record Selectors to No in the property sheet.</p>
</div>
</div>
<div class="faq-item">
<div class="faq-question">
<h3>Will hiding the record selector affect data entry?</h3>
<span class="faq-toggle">+</span>
</div>
<div class="faq-answer">
<p>No, hiding the record selector does not affect data entry; it only removes the visual selection element.</p>
</div>
</div>
<div class="faq-item">
<div class="faq-question">
<h3>What if I want to show the record selector later?</h3>
<span class="faq-toggle">+</span>
</div>
<div class="faq-answer">
<p>You can simply remove the VBA code or set the Record Selectors property back to Yes in the property sheet.</p>
</div>
</div>
</div>
</div>
Recap the key takeaways from our journey: hiding the record selector in Access is a simple yet effective way to enhance the user experience. Using VBA gives you the power to make your forms not only look better but also function more efficiently. We encourage you to practice these techniques and explore related tutorials to further boost your skills in Access. Keep experimenting and refining your forms for an optimal experience!
<p class="pro-note">🌟Pro Tip: Don't hesitate to dive deeper into VBA; it opens the door to endless customization possibilities!</p>