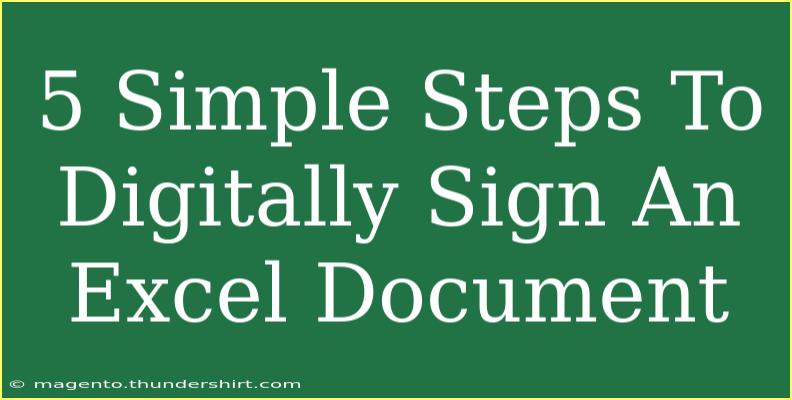Digitally signing an Excel document can seem daunting at first, but it’s a vital skill to ensure that your data is secure and verified. Whether you're sending a contract, a report, or any important documentation, adding a digital signature lends authenticity and accountability to your files. In this guide, we’ll walk you through five simple steps to digitally sign an Excel document while sharing tips, common mistakes to avoid, and troubleshooting advice.
Why Digitally Sign an Excel Document? 🤔
Before diving into the steps, it’s essential to understand the importance of digitally signing your Excel documents:
- Authentication: A digital signature verifies your identity as the sender.
- Integrity: It ensures the document hasn't been altered after signing.
- Non-repudiation: The signer cannot deny having signed the document.
Now that we've established why digital signatures are crucial, let’s get started!
Step-by-Step Guide to Digitally Sign an Excel Document
Step 1: Prepare Your Excel Document
Before signing, ensure that your Excel file is complete and ready for submission. Verify all calculations and data entries.
Step 2: Access the Signature Line
- Open your Excel document.
- Navigate to the “Insert” tab on the Ribbon.
- Click on “Text” and select “Signature List,” followed by “Microsoft Office Signature Line.”
Step 3: Create the Signature Line
A dialog box will appear. Here, you can add information to the signature line, including:
- Signer’s name: The name of the person who will sign.
- Title: The signer's title or position.
- Email address: Optional, but helpful for follow-ups.
Once you fill in this information, click "OK" to insert the signature line into your document.
<table>
<tr>
<th>Field</th>
<th>Description</th>
</tr>
<tr>
<td>Signer’s Name</td>
<td>The name of the person signing.</td>
</tr>
<tr>
<td>Title</td>
<td>The signer's professional title.</td>
</tr>
<tr>
<td>Email Address</td>
<td>Optional field to include for communication purposes.</td>
</tr>
</table>
Step 4: Sign the Document
- Double-click on the signature line you just created.
- In the dialog box that appears, select the option that says, “Select Image” if you want to use a handwritten signature image, or choose “Type your name” to create a digital signature.
- If you are using a digital certificate, ensure you have one installed. Choose your certificate and click "Sign."
Step 5: Save Your Document
After signing, save your document to retain the digital signature. It's essential to keep a backup copy of the signed document for your records.
<p class="pro-note">🖊️Pro Tip: Always check the properties of your digital signature to ensure it's valid and trusted.</p>
Common Mistakes to Avoid
-
Not Using a Trusted Certificate: Always use a reliable digital certificate issued by a recognized certificate authority to maintain your document's integrity.
-
Altering the Document After Signing: Any changes made after signing can invalidate your signature. Make sure everything is final before you sign.
-
Forgetting to Save: After signing, if you forget to save the document, all your efforts will be wasted. Double-check before closing the file!
Troubleshooting Common Issues
If you encounter issues while digitally signing, here are some common troubleshooting tips:
- Certificate Not Found: Ensure that you have a valid digital certificate installed. If not, you need to obtain one from a reliable provider.
- Signature Invalid: If the document was altered after signing, the signature may show as invalid. Always double-check the document before signing.
- Excel Not Responding: Restarting Excel or your computer can often resolve performance issues.
<div class="faq-section">
<div class="faq-container">
<h2>Frequently Asked Questions</h2>
<div class="faq-item">
<div class="faq-question">
<h3>What is a digital signature?</h3>
<span class="faq-toggle">+</span>
</div>
<div class="faq-answer">
<p>A digital signature is a cryptographic technique that provides a secure and tamper-proof way to sign documents electronically.</p>
</div>
</div>
<div class="faq-item">
<div class="faq-question">
<h3>Do I need a specific version of Excel to digitally sign?</h3>
<span class="faq-toggle">+</span>
</div>
<div class="faq-answer">
<p>Most recent versions of Excel support digital signatures, including Excel 2010 and later.</p>
</div>
</div>
<div class="faq-item">
<div class="faq-question">
<h3>Can I use my handwritten signature?</h3>
<span class="faq-toggle">+</span>
</div>
<div class="faq-answer">
<p>Yes, you can insert an image of your handwritten signature when signing your document.</p>
</div>
</div>
<div class="faq-item">
<div class="faq-question">
<h3>What if I need to change my digital signature?</h3>
<span class="faq-toggle">+</span>
</div>
<div class="faq-answer">
<p>You will need to remove the old signature and sign the document again using a new signature.</p>
</div>
</div>
</div>
</div>
In conclusion, digitally signing an Excel document is a straightforward process that enhances the security and credibility of your important files. By following these five simple steps and avoiding common pitfalls, you can easily create and apply your digital signature with confidence. Don’t forget to practice, as hands-on experience will only make you more adept at handling digital signatures.
Whether you’re signing contracts, agreements, or reports, mastering digital signatures will undoubtedly streamline your workflow and bolster your professionalism. Keep exploring tutorials on digital tools and features to broaden your skill set!
<p class="pro-note">🖊️Pro Tip: Explore further learning resources and tutorials to deepen your knowledge on digital signatures!</p>