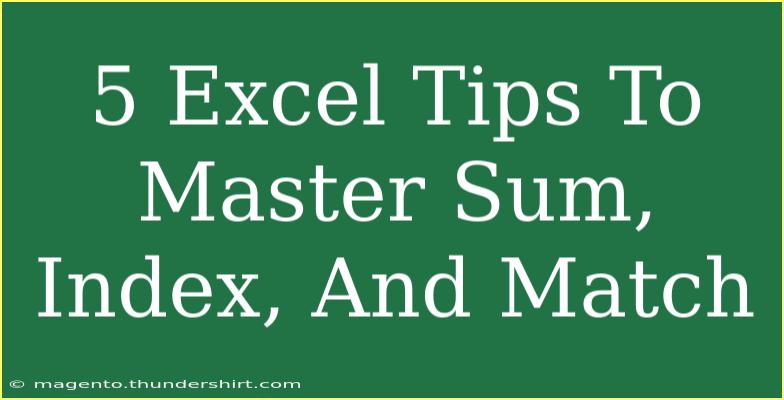When it comes to mastering Excel, the functions SUM, INDEX, and MATCH are among the most powerful tools at your disposal. Whether you're a seasoned user or just starting, these functions can dramatically improve your efficiency and effectiveness in handling data. 📊 In this guide, we're diving deep into these essential functions, sharing expert tips, shortcuts, and advanced techniques, along with common mistakes to avoid and troubleshooting advice.
Mastering the SUM Function
The SUM function in Excel is incredibly straightforward yet immensely useful. It allows you to add up a range of numbers quickly. Let’s start with the basics!
Basic Usage of SUM
The syntax is simple:
SUM(number1, [number2], ...)
- number1 is required: the first number or range you want to add.
- number2 is optional: the second number or range you want to add.
Example
To add the numbers in cells A1 through A5, you'd use the formula:
=SUM(A1:A5)
Tips for Using SUM Effectively
- Use AutoSum: Quickly sum a range by selecting it and clicking the AutoSum button (Σ) on the toolbar.
- Add Non-Adjacent Cells: If you want to sum non-contiguous cells, separate each range with a comma, like so:
=SUM(A1:A5, C1:C5)
- Sum with Criteria: If you need to sum numbers that meet certain criteria, consider using
SUMIF. For instance, to sum values in B1:B10 where A1:A10 equals "Yes":=SUMIF(A1:A10, "Yes", B1:B10)
Common Mistakes to Avoid
- Including Empty Cells: Excel will treat empty cells as zero, but be mindful of how this can affect your total.
- Misplacing the Function: Ensure you're placing the SUM function in the correct cell to avoid confusion.
Harnessing the Power of INDEX
The INDEX function is like having a magic key to access data in your Excel spreadsheets. It allows you to retrieve values from a specified row and column of a range.
Basic Usage of INDEX
The syntax looks like this:
INDEX(array, row_num, [column_num])
- array: the range of cells.
- row_num: the row number from which to return a value.
- column_num: optional, the column number (in case you’re working with a two-dimensional array).
Example
If you want to get the value from the second row of the range B1:B5, you would use:
=INDEX(B1:B5, 2)
Tips for Using INDEX Effectively
- Nested INDEX: Combine INDEX with other functions like MATCH for powerful lookups. This duo can replace the more complex VLOOKUP.
- Dynamic Ranges: Use named ranges with INDEX to keep your formulas flexible and easier to read.
Common Mistakes to Avoid
- Out of Range Errors: Ensure that your
row_num and column_num don’t exceed the bounds of your array.
- Incorrect Array Format: Always double-check your array input to avoid unexpected results.
Unleashing the MATCH Function
The MATCH function is critical for locating the position of a value within a range. This can be particularly useful in conjunction with the INDEX function.
Basic Usage of MATCH
Here’s the syntax:
MATCH(lookup_value, lookup_array, [match_type])
- lookup_value: the value you want to find.
- lookup_array: the range of cells to search.
- match_type: optional, can be 0 for an exact match, 1 for the largest value less than or equal to the lookup_value, and -1 for the smallest value greater than or equal to the lookup_value.
Example
To find the position of "Banana" in the list from A1:A5:
=MATCH("Banana", A1:A5, 0)
Tips for Using MATCH Effectively
- Combine with INDEX: As mentioned, combining MATCH with INDEX can perform lookups more efficiently than VLOOKUP.
- Wildcard Searches: Use wildcards (e.g., * and ?) in your MATCH function for more flexible search patterns.
Common Mistakes to Avoid
- Wrong Match Type: Make sure your match type is set correctly to avoid incorrect index retrieval.
- Case Sensitivity: MATCH is case insensitive; if this matters, consider other methods.
Combining SUM, INDEX, and MATCH
Now that we know how to use each function individually, let’s combine them for even more powerful data analysis.
Example Scenario
Suppose you have sales data, and you want to find the total sales for a specific product based on the sales representative and month. You can use a combination of these functions to achieve this.
- Set Up Your Data: Assume you have a table like this:
| Product |
January |
February |
March |
| A |
100 |
150 |
200 |
| B |
200 |
250 |
300 |
| C |
300 |
350 |
400 |
- Combine Functions:
To find the total sales for Product B in March, you can write:
=SUM(INDEX(A2:D4, MATCH("B", A2:A4, 0), {2,3,4}))
This formula effectively gives you the sum of sales for "B" across January, February, and March.
Troubleshooting Common Issues
When working with these functions, you might run into a few common issues:
- #N/A Error: This occurs when MATCH cannot find the lookup value. Ensure the value exists within your lookup array.
- #VALUE! Error: This can happen if you’re trying to perform operations on incompatible types (like trying to sum text).
Key Takeaways
As you venture into the world of Excel, remember that mastering functions like SUM, INDEX, and MATCH can significantly enhance your efficiency. These functions not only simplify your data analysis but can also reduce the time you spend on manual calculations. Practice regularly and don’t hesitate to dive into more complex scenarios that challenge your skills!
<p class="pro-note">💡 Pro Tip: Experiment with combining these functions in your own datasets to discover new insights!</p>
<div class="faq-section">
<div class="faq-container">
<h2>Frequently Asked Questions</h2>
<div class="faq-item">
<div class="faq-question">
<h3>What is the difference between SUM and SUMIF?</h3>
<span class="faq-toggle">+</span>
</div>
<div class="faq-answer">
<p>SUM adds all the numbers in a range, while SUMIF adds only the numbers that meet a specific condition.</p>
</div>
</div>
<div class="faq-item">
<div class="faq-question">
<h3>Can INDEX and MATCH be used in place of VLOOKUP?</h3>
<span class="faq-toggle">+</span>
</div>
<div class="faq-answer">
<p>Yes, using INDEX and MATCH together can be more flexible and powerful than VLOOKUP, especially for large datasets.</p>
</div>
</div>
<div class="faq-item">
<div class="faq-question">
<h3>What does the match_type in the MATCH function indicate?</h3>
<span class="faq-toggle">+</span>
</div>
<div class="faq-answer">
<p>match_type defines how Excel searches for the lookup_value; 0 for an exact match, 1 for less than or equal to, and -1 for greater than or equal to.</p>
</div>
</div>
<div class="faq-item">
<div class="faq-question">
<h3>How do I prevent errors when using these functions?</h3>
<span class="faq-toggle">+</span>
</div>
<div class="faq-answer">
<p>Double-check your ranges, ensure your data types are compatible, and use functions like IFERROR to handle potential errors gracefully.</p>
</div>
</div>
</div>
</div>