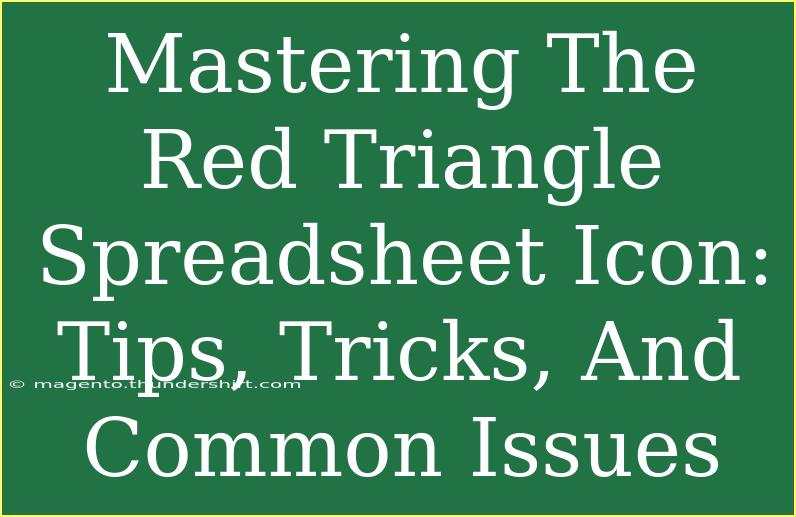The Red Triangle Spreadsheet Icon, also known as the comment indicator in spreadsheets, can sometimes feel like a mysterious code waiting to be cracked. If you’ve ever stumbled upon this little red triangle and wondered about its purpose, you’re not alone! This guide will help you master everything about the red triangle in spreadsheet applications like Excel and Google Sheets, showing you tips, tricks, and how to tackle common issues. So, let’s dive right in and demystify the red triangle!
Understanding the Red Triangle Icon
The red triangle icon usually appears in the top right corner of a cell, signaling that there is a comment or note attached to that particular cell. Comments are useful for collaborating with others, as they allow you to provide additional context or feedback without cluttering the spreadsheet.
Why Use Comments? 🤔
- Communication: Easily share insights or ask questions without altering the data.
- Collaboration: Perfect for teams, enabling effective communication without sending emails back and forth.
- Context: Provide explanations or highlight important points related to specific data points.
How to Add Comments
Adding a comment to a cell is super straightforward. Here's how you can do it in both Excel and Google Sheets:
Excel
- Select the Cell: Click on the cell you want to comment on.
- Insert Comment: Right-click and select “Insert Comment” or go to the “Review” tab and click on “New Comment.”
- Type Your Message: Enter your comment in the text box that appears.
- Save It: Click outside the box to save your comment, and the red triangle icon will appear!
Google Sheets
- Select the Cell: Click on the cell for which you want to add a comment.
- Add Comment: Right-click and select “Comment” or click on “Insert” in the menu, then choose “Comment.”
- Input Your Text: Type in your comment and click “Comment.”
- Done: The red triangle will show, indicating your comment is attached.
<table>
<tr>
<th>Step</th>
<th>Excel</th>
<th>Google Sheets</th>
</tr>
<tr>
<td>Select the Cell</td>
<td>Click on the desired cell.</td>
<td>Click on the desired cell.</td>
</tr>
<tr>
<td>Add Comment</td>
<td>Right-click > Insert Comment</td>
<td>Right-click > Comment</td>
</tr>
<tr>
<td>Input Your Text</td>
<td>Type your message.</td>
<td>Type your message.</td>
</tr>
<tr>
<td>Save It</td>
<td>Click outside.</td>
<td>Click “Comment.”</td>
</tr>
</table>
<p class="pro-note">📝Pro Tip: Use @mentions in Google Sheets comments to notify specific collaborators! They’ll receive an email alerting them of your comment.</p>
Editing or Deleting Comments
If you need to edit or remove a comment, here’s how to do that:
Excel
- Edit: Right-click the cell and select “Edit Comment.” Make your changes and click outside the box.
- Delete: Right-click the cell and choose “Delete Comment.”
Google Sheets
- Edit: Click on the comment icon and then click on the pencil icon to edit your comment.
- Delete: Click on the comment icon and click the trash can icon to delete it.
Common Mistakes to Avoid
While using comments is easy, there are a few common pitfalls to watch out for:
1. Forgetting to Save Changes
- In both Excel and Google Sheets, you need to click outside the comment box or click “Comment” to save. If you don’t, your comment won’t be saved, and the red triangle won’t show.
2. Overusing Comments
- While comments are helpful, overloading a cell with too many comments can make it overwhelming. Keep comments concise and relevant!
3. Neglecting to Check Comments
- Comments may be overlooked, especially if you’re focusing solely on the data. Regularly check for comments, especially in shared spreadsheets.
Troubleshooting Issues
If you're facing issues with the red triangle or comments in general, consider these solutions:
Comment Doesn’t Show Up
- Check Visibility: Ensure that comments are enabled in your view settings.
- Zoom Level: Sometimes, zooming in/out can affect visibility. Adjust your zoom level.
Unable to Add Comments
- Permissions: Make sure you have editing access to the spreadsheet. In view-only mode, you won’t be able to add comments.
- Full Cell: If a cell is fully populated, it may not allow comments. Try inserting a comment in an empty cell.
Comments Not Notifying Collaborators
- @Mention: Make sure you use the correct syntax for @mentions. If they’re not in your contacts, the notifications may not go through.
Frequently Asked Questions
<div class="faq-section">
<div class="faq-container">
<h2>Frequently Asked Questions</h2>
<div class="faq-item">
<div class="faq-question">
<h3>How do I view comments in Excel?</h3>
<span class="faq-toggle">+</span>
</div>
<div class="faq-answer">
<p>Hover over the red triangle in the cell to view the comment. You can also go to the "Review" tab and click "Show All Comments" to see all at once.</p>
</div>
</div>
<div class="faq-item">
<div class="faq-question">
<h3>Can I format comments in Google Sheets?</h3>
<span class="faq-toggle">+</span>
</div>
<div class="faq-answer">
<p>Unfortunately, comments in Google Sheets are plain text. However, you can use rich text formatting in notes instead.</p>
</div>
</div>
<div class="faq-item">
<div class="faq-question">
<h3>What happens to comments when I print the spreadsheet?</h3>
<span class="faq-toggle">+</span>
</div>
<div class="faq-answer">
<p>By default, comments won't print. You can change print settings to show comments in the margins if needed.</p>
</div>
</div>
<div class="faq-item">
<div class="faq-question">
<h3>How do I clear all comments in a spreadsheet?</h3>
<span class="faq-toggle">+</span>
</div>
<div class="faq-answer">
<p>In Excel, go to the “Review” tab and click “Delete All Comments.” In Google Sheets, use the comment menu to delete them individually.</p>
</div>
</div>
</div>
</div>
Conclusion
Mastering the red triangle spreadsheet icon opens up a world of collaboration and communication within your spreadsheets. Remember to add comments thoughtfully and keep them relevant for better teamwork. Utilize the editing and deleting features to keep your spreadsheet neat, and always check for comments, especially when collaborating with others.
Don’t hesitate to practice adding comments and exploring more related tutorials to enhance your spreadsheet skills! Get your hands dirty and start commenting!
<p class="pro-note">✨Pro Tip: Try using different colors for comments to signify different topics or levels of urgency!</p>