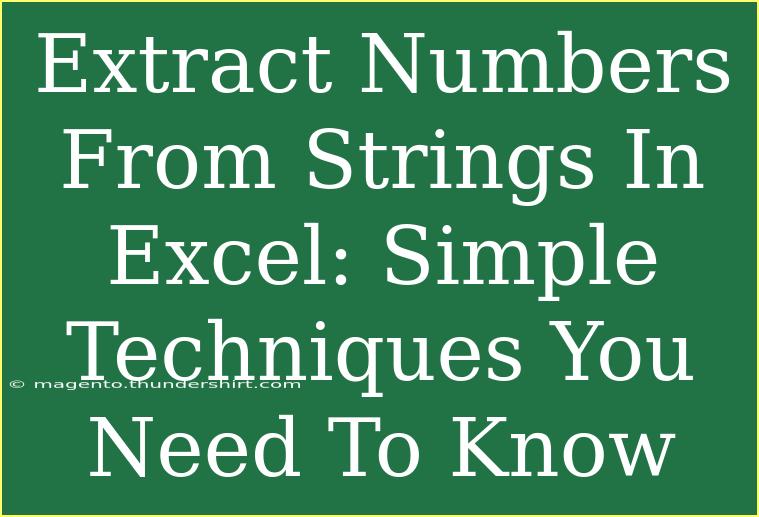When it comes to handling data in Excel, one of the most common tasks is extracting numbers from strings. Whether you're dealing with sales data, product codes, or any mixed datasets, knowing how to efficiently extract numbers can save you a lot of time and improve your data accuracy. In this guide, we’ll delve into several simple yet effective techniques for extracting numbers from strings in Excel. 💡
Why Extracting Numbers Is Essential
Data often comes in various formats, and numbers embedded within text strings can be quite tricky. Here are some reasons why you might need to extract numbers:
- Data Analysis: Summarizing numerical data for analysis.
- Data Cleaning: Removing unnecessary text to keep only the relevant information.
- Reporting: Generating reports that require numerical data from mixed strings.
By mastering these techniques, you'll streamline your workflow and enhance the quality of your datasets.
Basic Techniques to Extract Numbers from Strings
1. Using Formulas
Excel provides several functions that can be employed to extract numbers. One effective way is using a combination of functions like SUM, TEXTJOIN, and MID. Here’s how to do it:
Example Formula
Assuming you have a string in cell A1, such as "Item 1234 Details", the following formula can extract the number:
=SUM(MID(0&A1,LARGE(INDEX(ISNUMBER(MID(A1,ROW($1:$300),1)*1,0),0),ROW($1:$300),1),ROW($1:$300),1)*10^(ROW($1:$300)-1))
Steps to Implement:
- Select a Blank Cell: Click on the cell where you want your result.
- Enter the Formula: Copy and paste the formula into the selected cell.
- Press Enter: Hit enter to see the extracted number.
2. Utilizing the VALUE Function
Another straightforward method involves using the VALUE function. This function converts text that appears in a recognized format into a number.
How to Use VALUE
- In a cell next to your string, use this formula:
=VALUE(A1)
This approach works well if your text contains only a single number.
3. Using the Find and Replace Feature
If you're dealing with a small dataset, manually cleaning the strings might also work. Here’s a quick method:
- Highlight the Range: Select the range of cells that contain the strings.
- Open Find and Replace: Press
Ctrl + H.
- Enter Text to Remove: Input the unwanted characters in the "Find what" box and leave the "Replace with" box empty.
- Click Replace All: This removes the specified text.
Important Notes
<p class="pro-note">💡 Be cautious: This method alters your original data, so it’s wise to create a backup of your data before proceeding.</p>
4. Using Power Query
For larger datasets or more complex scenarios, Power Query is a robust tool in Excel. Here’s how to extract numbers using Power Query:
- Load Data: Select your data range, then navigate to
Data -> From Table/Range.
- Open Power Query Editor: In the editor, find the column containing strings.
- Add Custom Column: Click on
Add Column -> Custom Column.
- Enter Formula: Use a custom formula to extract numbers, like:
=Text.Select([YourColumnName], {"0".."9"})
- Finish: Click
Close & Load to bring the cleaned data back into Excel.
5. Leveraging VBA
For those who are comfortable with coding, using VBA (Visual Basic for Applications) offers a powerful way to extract numbers.
A Simple VBA Script
You can create a simple script to extract all numeric values from a string:
Function ExtractNumbers(ByVal str As String) As String
Dim i As Integer
Dim result As String
result = ""
For i = 1 To Len(str)
If Mid(str, i, 1) Like "#" Then
result = result & Mid(str, i, 1)
End If
Next i
ExtractNumbers = result
End Function
- Open VBA Editor: Press
Alt + F11.
- Insert Module: Right-click on any of the items in the Project Explorer, select
Insert, then Module.
- Paste the Code: Copy the code above into the module.
- Use the Function: Back in Excel, you can now use this function like a regular formula:
=ExtractNumbers(A1)
Common Mistakes to Avoid
- Forgetting to format cells: Ensure that the destination cells are formatted as General or Number.
- Ignoring errors in formulas: If your formula returns an error, double-check the syntax and adjust accordingly.
- Failing to backup data: Always keep a copy of your original data before performing large transformations.
Troubleshooting Tips
- If Numbers Are Not Extracting: Check if the string format is consistent. Inconsistent formats can cause extraction errors.
- Errors in Formulas: Use the
Evaluate Formula feature in Excel to identify where the issue lies.
<div class="faq-section">
<div class="faq-container">
<h2>Frequently Asked Questions</h2>
<div class="faq-item">
<div class="faq-question">
<h3>How do I extract numbers from a mixed string with letters?</h3>
<span class="faq-toggle">+</span>
</div>
<div class="faq-answer">
<p>You can use a combination of the MID, ROW, and ISNUMBER functions in a formula, or use Power Query for more complex data sets.</p>
</div>
</div>
<div class="faq-item">
<div class="faq-question">
<h3>Can I extract decimals using these methods?</h3>
<span class="faq-toggle">+</span>
</div>
<div class="faq-answer">
<p>Yes, you can adjust the formulas to capture decimal points, but keep in mind that it may require a more complex setup.</p>
</div>
</div>
<div class="faq-item">
<div class="faq-question">
<h3>Is there a way to automate this process for a large dataset?</h3>
<span class="faq-toggle">+</span>
</div>
<div class="faq-answer">
<p>Yes, using Power Query or writing a VBA script can greatly speed up the extraction process for large datasets.</p>
</div>
</div>
</div>
</div>
By utilizing the techniques outlined here, you can easily extract numbers from strings in Excel and transform your data processing workflow. Practice these methods regularly to improve your efficiency and accuracy. Remember, the more you practice, the better you'll become at handling data like a pro!
<p class="pro-note">💡 Pro Tip: Keep exploring different functions and tools in Excel to discover even more ways to streamline your data tasks!</p>