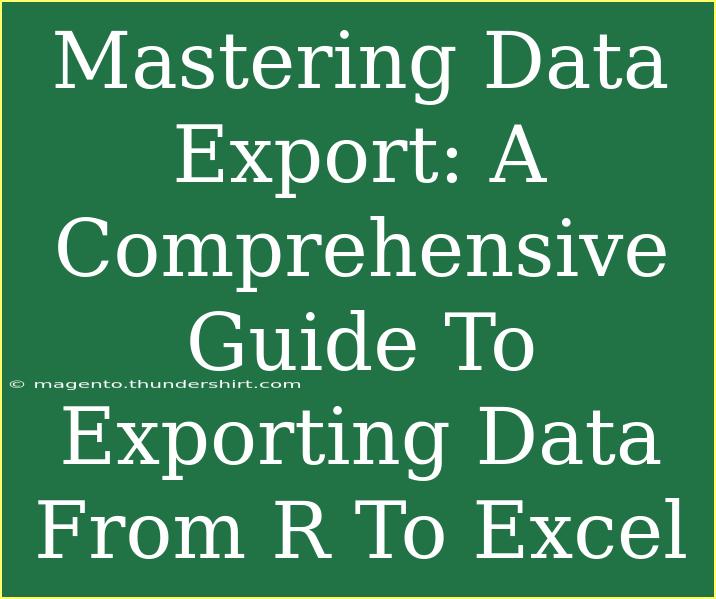Exporting data from R to Excel can seem daunting at first, but with the right guidance, it can become a breeze! Whether you are preparing reports, sharing results, or simply saving your work, mastering data export is essential. In this comprehensive guide, we will explore helpful tips, shortcuts, and advanced techniques to make your data export process seamless. Along the way, we'll also cover common mistakes to avoid and troubleshooting tips to address any issues you may encounter.
Why Exporting Data to Excel is Important 📊
Exporting data to Excel from R is crucial for several reasons:
- Collaboration: Excel is widely used across industries, making it easier to share your findings with colleagues who may not be familiar with R.
- Data Presentation: Excel allows you to format your data for better presentation, which can be helpful in meetings or reports.
- Post-Processing: Many users prefer analyzing and manipulating data in Excel after its initial processing in R.
With these benefits in mind, let's dive into how you can effectively export your data!
Getting Started with R Packages
To export data from R to Excel, you will primarily use the writexl and openxlsx packages. Here’s how to get started:
Step 1: Install Necessary Packages
Before you can export data, you need to install the required packages. Open your R console and run the following commands:
install.packages("writexl")
install.packages("openxlsx")
Step 2: Load the Packages
Once installed, load the packages in your R session:
library(writexl)
library(openxlsx)
Now that you've set up the necessary tools, let's look at how to export data effectively.
Basic Data Export Techniques
Using writexl Package
The writexl package is a simple and efficient way to write data to Excel files. Here’s a quick guide on how to use it:
# Example data frame
data <- data.frame(Name = c("John", "Jane", "Doe"),
Age = c(28, 34, 45))
# Exporting data to Excel
write_xlsx(data, "data.xlsx")
Note: The above code exports your data frame into a file named data.xlsx in your working directory.
Using openxlsx Package
The openxlsx package offers more advanced features, including the ability to customize the Excel file's appearance. Here’s an example of how to use it:
# Create a workbook
wb <- createWorkbook()
# Add a worksheet
addWorksheet(wb, "Sheet1")
# Write data to the worksheet
writeData(wb, "Sheet1", data)
# Save the workbook
saveWorkbook(wb, "custom_data.xlsx", overwrite = TRUE)
This code snippet creates a custom Excel file with one worksheet and writes the specified data to it.
Advanced Techniques for Data Export
Formatting Excel Files
You can enhance your Excel exports with some formatting. For instance, you may want to set column widths or add styles. Here's how:
# Create a workbook
wb <- createWorkbook()
# Add a worksheet
addWorksheet(wb, "Formatted Data")
# Write data to the worksheet
writeData(wb, "Formatted Data", data)
# Set column widths
setColWidths(wb, "Formatted Data", cols = 1:ncol(data), widths = "auto")
# Add cell styles
style <- createStyle(fontSize = 12, fontColour = "#FF0000", halign = "CENTER")
addStyle(wb, "Formatted Data", style, rows = 1, cols = 1:ncol(data), gridExpand = TRUE)
# Save the workbook
saveWorkbook(wb, "formatted_data.xlsx", overwrite = TRUE)
Exporting Multiple Data Frames to One Excel File
Sometimes, you may want to export multiple data frames to a single Excel file with different sheets. Here's how:
# Create multiple data frames
data1 <- data.frame(Name = c("Alice", "Bob"), Score = c(90, 95))
data2 <- data.frame(Name = c("Charlie", "Dave"), Score = c(85, 88))
# Create a workbook
wb <- createWorkbook()
# Add sheets for each data frame
addWorksheet(wb, "Scores 1")
writeData(wb, "Scores 1", data1)
addWorksheet(wb, "Scores 2")
writeData(wb, "Scores 2", data2)
# Save the workbook
saveWorkbook(wb, "multiple_data.xlsx", overwrite = TRUE)
Handling Large Datasets
When dealing with large datasets, you may encounter memory issues or slow processing times. Here are a few tips to handle large datasets:
- Chunk Processing: Consider exporting your data in chunks if it is too large to process at once.
- Use Data Tables: Libraries like
data.table can help manage large datasets more efficiently.
Common Mistakes and Troubleshooting Tips
As with any process, exporting data can come with challenges. Here are some common mistakes to avoid and tips for troubleshooting:
- File Paths: Ensure you specify the correct file path when saving your Excel file.
- Variable Types: Sometimes, data types may not transfer as expected. Check your data types in R before exporting.
- Missing Data: Make sure to clean your data in R before exporting to avoid blank cells or errors in Excel.
If you encounter an issue, double-check your syntax and the structure of your data frame. Often, a small typo can lead to significant problems.
<div class="faq-section">
<div class="faq-container">
<h2>Frequently Asked Questions</h2>
<div class="faq-item">
<div class="faq-question">
<h3>What formats can I export my data to using R?</h3>
<span class="faq-toggle">+</span>
</div>
<div class="faq-answer">
<p>You can export data to various formats including Excel (.xlsx), CSV, and text files. The writexl package is specifically for Excel.</p>
</div>
</div>
<div class="faq-item">
<div class="faq-question">
<h3>Can I automate the export process in R?</h3>
<span class="faq-toggle">+</span>
</div>
<div class="faq-answer">
<p>Yes, you can write scripts to automate the export process, which is particularly useful for repeated tasks.</p>
</div>
</div>
<div class="faq-item">
<div class="faq-question">
<h3>Is there a limit to the size of data I can export?</h3>
<span class="faq-toggle">+</span>
</div>
<div class="faq-answer">
<p>Excel files have a limit of 1,048,576 rows and 16,384 columns. If your data exceeds these limits, consider using a database or breaking the data into smaller files.</p>
</div>
</div>
</div>
</div>
In conclusion, mastering data export from R to Excel opens up many doors for collaboration and effective presentation of your analysis. Remember to practice the techniques shared in this guide to become more efficient and confident in your exporting skills. Try experimenting with formatting, multiple sheets, and handling larger datasets.
To continue your journey, explore other tutorials available on this blog that dive deeper into R programming and data analysis!
<p class="pro-note">🚀Pro Tip: Always double-check your file path and data types to avoid common exporting issues!</p>