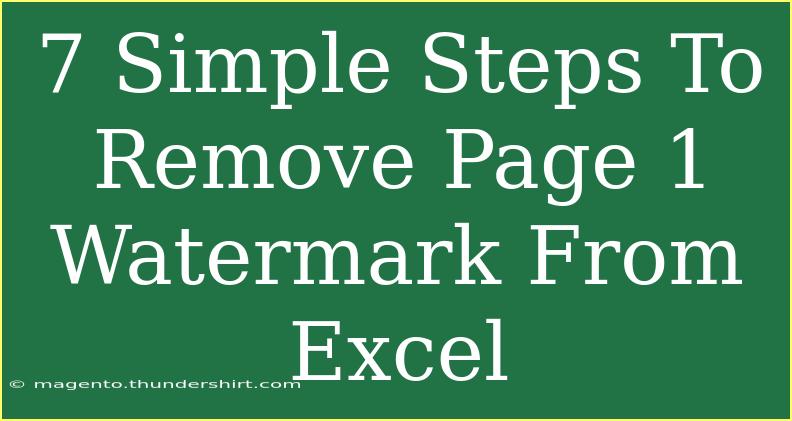When working with Excel, sometimes you may encounter the dreaded "Page 1" watermark that can be distracting and impede your workflow. Fortunately, removing this watermark is a straightforward process if you follow the right steps. In this guide, we'll walk you through 7 simple steps to remove the "Page 1" watermark from Excel. You’ll find helpful tips, common mistakes to avoid, and troubleshooting advice along the way. Let’s dive in!
Why Does the "Page 1" Watermark Appear?
Before we get to the removal process, it's essential to understand why this watermark appears. Excel often adds a "Page 1" watermark when:
- You have a large dataset that spans multiple printed pages.
- You are in Page Layout view or Print Preview mode.
- Your workbook's print settings are configured incorrectly.
Understanding the cause can help you avoid the same issue in the future!
Step-by-Step Guide to Remove the Watermark
Step 1: Open Your Excel Workbook
First things first—open your Excel workbook that contains the watermark. Make sure to save a copy if you’re working on a crucial document, just in case you need to revert any changes!
Step 2: Switch to Page Layout View
To get started on removing the watermark, you'll want to view your spreadsheet in Page Layout view. You can do this by navigating to the “View” tab in the Ribbon, and then selecting “Page Layout.”
Tip: You can also switch views by clicking on the status bar at the bottom right corner of the Excel window.
Step 3: Access the Header/Footer Section
Now that you're in Page Layout view, click on the header or footer area of your worksheet. This action will activate the Header & Footer Tools, which will enable you to edit headers and footers.
Step 4: Locate the Watermark
While in the Header & Footer section, look for any text that might say "Page 1" or similar watermark text. This text usually appears in the header or footer areas of the sheet.
Step 5: Delete the Watermark
Once you locate the watermark, simply select it and press the Delete key on your keyboard. This will remove the watermark from your header or footer.
Step 6: Exit Header/Footer View
After successfully deleting the watermark, click anywhere outside of the header or footer to exit that view. You can also click on the “Close Header and Footer” button in the Ribbon for a quicker exit.
Step 7: Check Your Work
Finally, switch back to the Normal view or Print Preview mode to ensure that the watermark is gone. You can do this by going back to the “View” tab and selecting “Normal.”
If everything looks good, you’ve successfully removed the watermark! 🎉
Common Mistakes to Avoid
- Not Saving Your Work: Always save your document before making changes.
- Forgetting to Exit Header/Footer View: This can lead to confusion if you think your changes weren’t applied.
- Missing Text in Other Headers/Footers: Check all relevant sections, including different worksheets if your workbook has multiple tabs.
Troubleshooting Issues
If you still see the watermark after following these steps, consider the following:
- Print Settings: Go to File > Print and check if the watermark is a setting from the print options.
- Conditional Formatting: If the watermark reappears, check for any conditional formatting rules that might be causing it.
Practical Example
Imagine you’re preparing a financial report and need to present data clearly without distractions. The "Page 1" watermark might obscure critical figures or headings, making it harder for your audience to focus. By following the steps above, you can ensure your report looks professional and is easy to read.
<div class="faq-section">
<div class="faq-container">
<h2>Frequently Asked Questions</h2>
<div class="faq-item">
<div class="faq-question">
<h3>Why can’t I find the watermark in the header/footer section?</h3>
<span class="faq-toggle">+</span>
</div>
<div class="faq-answer">
<p>The watermark may not be in the header or footer. Double-check if it’s a text box or image embedded in your spreadsheet.</p>
</div>
</div>
<div class="faq-item">
<div class="faq-question">
<h3>What if the watermark keeps reappearing?</h3>
<span class="faq-toggle">+</span>
</div>
<div class="faq-answer">
<p>Ensure there are no conditional formatting rules or settings in the Print Options that are causing it to show up again.</p>
</div>
</div>
<div class="faq-item">
<div class="faq-question">
<h3>Can I remove the watermark in bulk for multiple sheets?</h3>
<span class="faq-toggle">+</span>
</div>
<div class="faq-answer">
<p>Yes! Use the "Select All" button in the sheet tab area to highlight all sheets, then follow the steps to remove the watermark from all at once.</p>
</div>
</div>
</div>
</div>
To summarize, removing the "Page 1" watermark from Excel is not only a simple task but also essential for maintaining the integrity and clarity of your documents. By following these seven easy steps, you can enhance your Excel experience and focus more on the data that matters. Remember to keep practicing these techniques as you explore more advanced functionalities of Excel. If you find yourself needing additional tips or tricks, don't hesitate to dive into more of our tutorials!
<p class="pro-note">🎯Pro Tip: Always double-check your print settings to ensure that no hidden watermarks or page numbers affect your final document.</p>