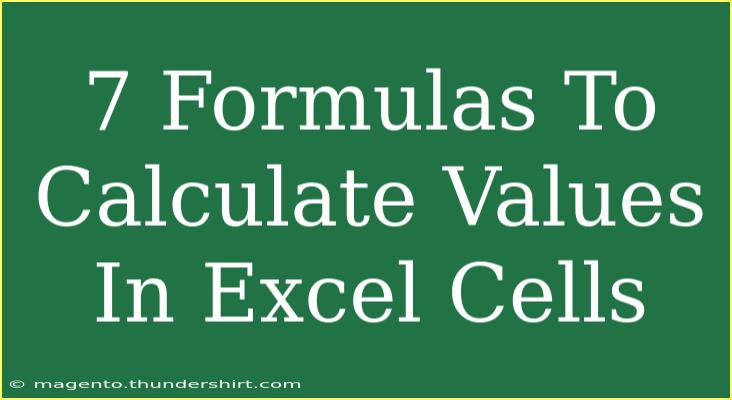If you’re diving into the vast world of Excel, you probably know it’s not just about entering data into cells; it’s about manipulating that data to get the insights you need! 📊 Excel formulas are your trusty sidekicks, helping you perform calculations, analyze information, and present data in ways that are both informative and visually appealing. In this guide, we’ll explore seven essential formulas to calculate values in Excel cells that you absolutely need to know!
1. SUM Function
Let’s kick off with the SUM function. It’s probably one of the most popular functions in Excel and is used to add up numbers in a range of cells.
Syntax:
=SUM(number1, [number2], ...)
Example:
If you want to sum the values from cells A1 to A10, you would type:
=SUM(A1:A10)
This formula adds all values in that range together.
Common Mistake:
Many people mistakenly try to sum cells that are formatted as text. Ensure your cells contain numerical values for accurate results.
2. AVERAGE Function
Next up is the AVERAGE function, which calculates the mean of a group of numbers.
Syntax:
=AVERAGE(number1, [number2], ...)
Example:
To calculate the average of the values in cells B1 to B10:
=AVERAGE(B1:B10)
This will return the mean of the numbers in that range.
Troubleshooting Tip:
If your average returns an unexpected value, double-check your data for any blank cells or text entries.
3. COUNT Function
The COUNT function counts how many cells in a range contain numerical values. It's handy for data analysis!
Syntax:
=COUNT(value1, [value2], ...)
Example:
To count the number of numerical entries in cells C1 to C10:
=COUNT(C1:C10)
Important Note:
If you want to count all non-empty cells (not just numbers), use the COUNTA function instead.
4. MAX and MIN Functions
Finding the highest or lowest value in a dataset is easy with MAX and MIN functions.
Syntax:
=MAX(number1, [number2], ...)
=MIN(number1, [number2], ...)
Example:
To find the maximum and minimum values in cells D1 to D10:
=MAX(D1:D10)
=MIN(D1:D10)
Quick Tip:
Be cautious when selecting ranges that contain text or errors, as they may lead to incorrect results.
5. IF Function
The IF function is a powerful tool for making decisions based on certain conditions.
Syntax:
=IF(logical_test, value_if_true, value_if_false)
Example:
To check if the value in cell E1 is greater than 10, and return "Yes" if true and "No" if false:
=IF(E1 > 10, "Yes", "No")
Note:
Using nested IF functions can allow for more complex decision-making in your data analysis.
6. VLOOKUP Function
VLOOKUP is invaluable when you need to search for a value in a table and return corresponding data.
Syntax:
=VLOOKUP(lookup_value, table_array, col_index_num, [range_lookup])
Example:
If you’re searching for a name in column A and want to return the corresponding age from column B, you could write:
=VLOOKUP("John", A1:B10, 2, FALSE)
Important Note:
Always ensure that the first column of your range has the value you’re looking for. Also, use FALSE for exact matches to avoid potential errors.
7. CONCATENATE Function
Finally, the CONCATENATE function (or simply using the ampersand “&”) allows you to join text from multiple cells into one.
Syntax:
=CONCATENATE(text1, [text2], ...)
or
=A1 & " " & B1
Example:
To combine first and last names from cells F1 and G1:
=CONCATENATE(F1, " ", G1)
or
=F1 & " " & G1
Note:
With Excel 2016 and later, you can also use the TEXTJOIN function for more flexibility.
Practical Examples
To illustrate how these formulas can be useful, here are scenarios where you might apply them:
- SUM: You’re budgeting your monthly expenses; simply sum all the entries to see your total spending.
- AVERAGE: A teacher calculates the average score of a class to gauge overall performance.
- COUNT: A project manager counts how many tasks are completed versus the total tasks assigned.
- MAX/MIN: A salesperson wants to know their highest and lowest monthly sales figures.
- IF: A data analyst categorizes data entries into "Pass" or "Fail" based on specific thresholds.
- VLOOKUP: A human resources manager quickly pulls up employee details based on ID numbers.
- CONCATENATE: A marketing team creates full names by merging first and last names in their database.
Conclusion
Now that you are equipped with these seven essential Excel formulas, you're ready to tackle any data challenge that comes your way! 💪 Don't hesitate to explore these formulas further and practice using them in various scenarios. Excel is a powerful tool, and the more you familiarize yourself with its capabilities, the better you'll be at making informed decisions based on data.
Remember, the key to mastering Excel is practice and experimentation. Keep digging into tutorials and exploring what Excel has to offer!
<div class="faq-section">
<div class="faq-container">
<h2>Frequently Asked Questions</h2>
<div class="faq-item">
<div class="faq-question">
<h3>What do I do if my formula isn’t working?</h3>
<span class="faq-toggle">+</span>
</div>
<div class="faq-answer">
<p>Double-check your syntax and ensure that the cell references are correct. Also, make sure there are no hidden errors in your data.</p>
</div>
</div>
<div class="faq-item">
<div class="faq-question">
<h3>How do I fix a circular reference error?</h3>
<span class="faq-toggle">+</span>
</div>
<div class="faq-answer">
<p>A circular reference error occurs when a formula refers back to its own cell. Check your formulas and eliminate any self-references.</p>
</div>
</div>
<div class="faq-item">
<div class="faq-question">
<h3>Can I use formulas across different sheets?</h3>
<span class="faq-toggle">+</span>
</div>
<div class="faq-answer">
<p>Yes! To reference a cell in another sheet, use the format: SheetName!CellReference, for example, Sheet2!A1.</p>
</div>
</div>
<div class="faq-item">
<div class="faq-question">
<h3>What’s the difference between relative and absolute references?</h3>
<span class="faq-toggle">+</span>
</div>
<div class="faq-answer">
<p>Relative references change when you copy the formula to another location, while absolute references (e.g., $A$1) remain constant regardless of where the formula is moved.</p>
</div>
</div>
<div class="faq-item">
<div class="faq-question">
<h3>How can I learn more about advanced Excel features?</h3>
<span class="faq-toggle">+</span>
</div>
<div class="faq-answer">
<p>Consider checking out online courses, YouTube tutorials, or Excel forums where you can interact with other users and get hands-on experience.</p>
</div>
</div>
</div>
</div>
<p class="pro-note">💡Pro Tip: Experiment with nested formulas to unlock even more powerful calculations and insights!</p>